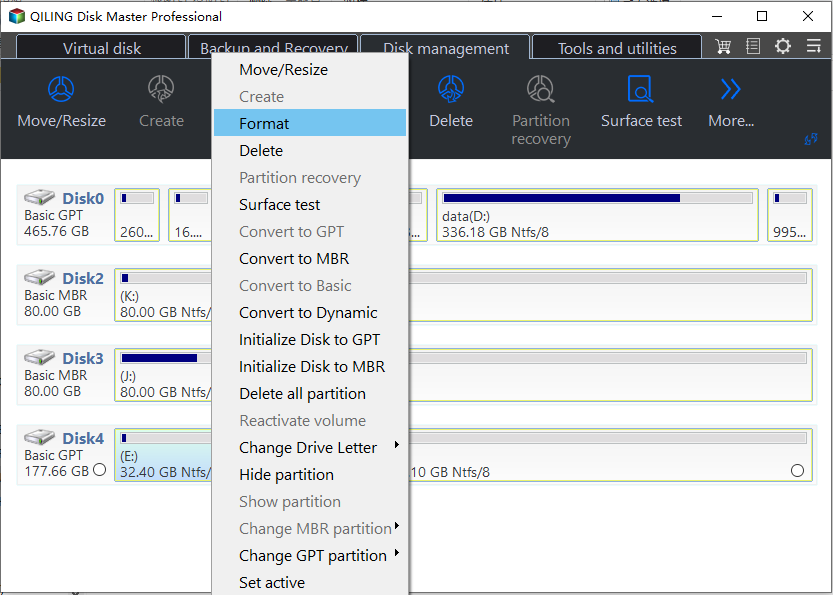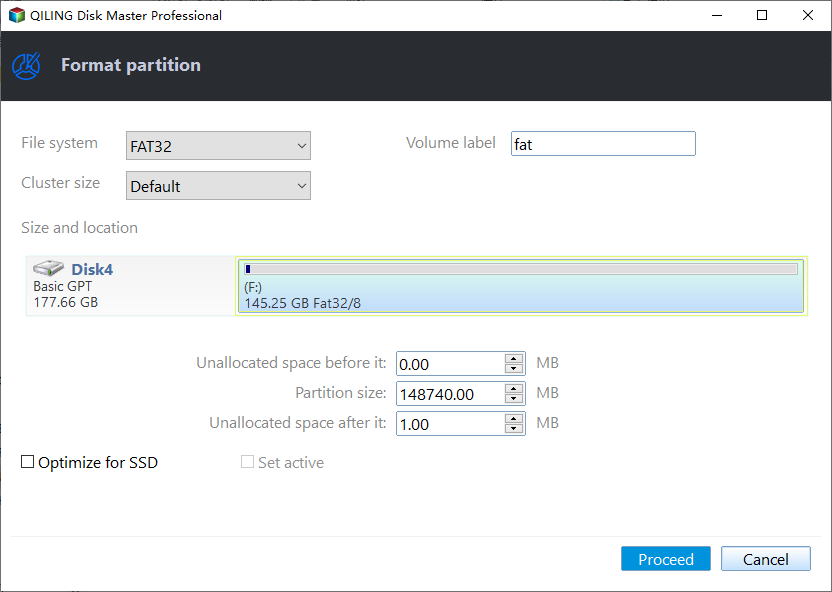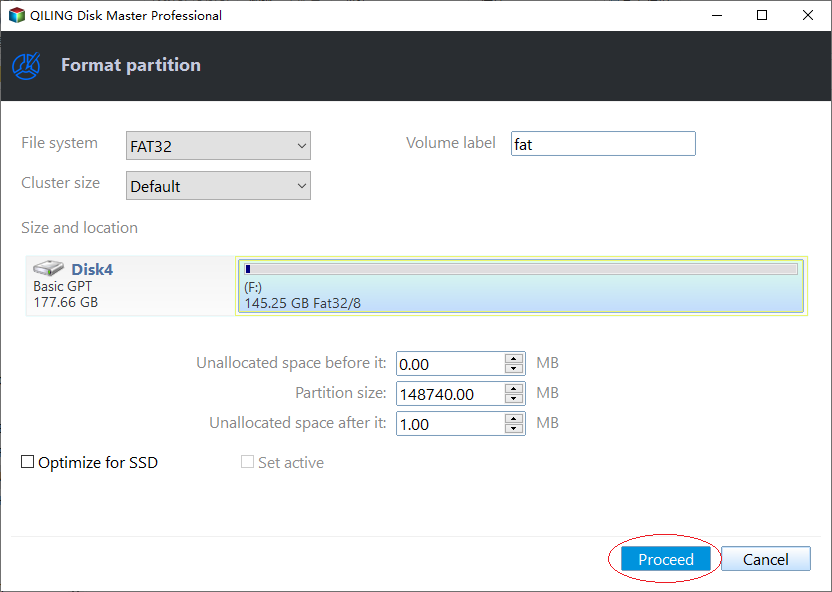Freeware to Format exFAT to FAT32 in Windows 7,8,10
Why need to format exFAT to FAT32 in Windows 7?
Before formatting, it's essential to understand the differences between exFAT and FAT32 file systems. exFAT is a file system developed by Microsoft for use on flash drives, allowing for larger file sizes and support for more characters in file names.
FAT32, exFAT, and NTFS are common file systems recognized by Windows. FAT32 is the most compatible one, making it suitable for users who need to format storage devices for various platforms, such as Android, PS3/4, XBOX360, and 3DS. Meanwhile, exFAT is the best choice for storage devices that need to be used in both Windows and Mac OS.
Removable devices like USB flash drives, SD cards, and portable hard drives are often formatted with FAT32 and exFAT by default. Devices with capacities over 32GB are usually formatted with exFAT, while smaller capacities are formatted with FAT32.
Some users want to convert exFAT to FAT32 on Windows 7 or Windows 10 because they need to use large capacity removable drives (such as 64GB, 128GB, or 500GB) on multiple devices, and FAT32's compatibility allows for this.
How to format exFAT to FAT32 in Windows 7?
To format a drive from exFAT to FAT32, use Windows' built-in formatting tools, but ensure the drive is 32GB or smaller.
Tips:
✎I'll wait while you backup your important files. Once you're done, we can proceed. Go ahead and take care of that.
✎If an external hard drive isn't partitioned, Windows will prompt you to format it when you first plug it in.
1. Format exFAT to FAT32 with File Explorer
To format a drive, double-click on "Computer" on your desktop to open File Explorer, right-click on the drive you want to format, select "Format" from the context menu, choose FAT32 as the file system, and ensure "Quick Format" is checked.
2. Format partition to FAT32 from exFAT in Disk Management
Right click Computer and select Manage to open Disk Management. Right click the partition you want to format and select Format. Choose FAT32 in the next page and proceed formatting.
3. Format exFAT to FAT32 via CMD
To format a drive, such as H:, as FAT32, follow these steps: Type "cmd" in the search box, run Command Prompt as an administrator, type "format H: /FS:FAT32", and press Enter. If prompted for confirmation, type "Y". If the partition doesn't have a label, you'll be asked to edit it; you can ignore this by pressing Enter or type a label of your choice.
Can't format exFAT to FAT32 only exFAT in Windows 7/10?
Formatting a partition to FAT32 is not possible in Windows 7 and Windows 10 because the operating system does not support formatting to FAT32, instead it only supports formatting to exFAT. This is due to the limitations of FAT32, which cannot handle large volumes, and exFAT being a more modern and efficient file system that can handle larger volumes. As a result, when users try to format a partition to FAT32, they are presented with the option to format to exFAT instead.
If a drive is larger than 32GB, Windows cannot format it to FAT32 using built-in tools, and users may encounter issues such as being unable to format the drive or formatting it to the wrong file system. However, there are alternative methods to format a larger drive to FAT32 using third-party software or by using the command line in Windows.
Free software to format large exFAT drive to FAT32 successfully
When the Windows built-It's not possible to format an exFAT drive to FAT32 due to its large capacity, but you can use a third-party formatting program like Qiling Disk Master Standard, which is a free partition manager that can help with this process.
This software can format any type of drive or partition to any desired file system, including FAT32, regardless of its size (as long as it's smaller than 2TB). It has a user-friendly interface that makes it easy to use, even for computer novices. The software supports formatting external and internal hard drives, USB flash drives, SD cards, and other types of storage devices. It's available as a free download for Windows 11/10/8/7/XP/Vista.
To format a 128 GB USB flash drive from exFAT to FAT32 in Windows 7, connect the drive to your computer and ensure it's detected. Then, install and run Qiling Disk Master Standard, a software that can handle the formatting process.
Step 1. Right click the 128GB USB stick and select Format Partition.
Step 2. At this window, edit Partition Label, select FAT32 File System and choose a desired Cluster Size if you want to.
Step 3. Preview the outcome. Click Proceed after your confirmation.
To format an exFAT drive to FAT32 in Windows, follow these steps: 1. Open File Explorer, 2. Right-click on the drive and select "Format," 3.
Verdict
The free Qiling Disk Master can overcome limitations of Windows native tools, such as formatting drives larger than 32GB to FAT32. It also allows for cloning, merging, moving, resizing, wiping, or checking partitions. The Professional edition offers additional features like partition alignment, command line partitioning, quick partitioning, changing serial numbers, and changing partition type IDs.