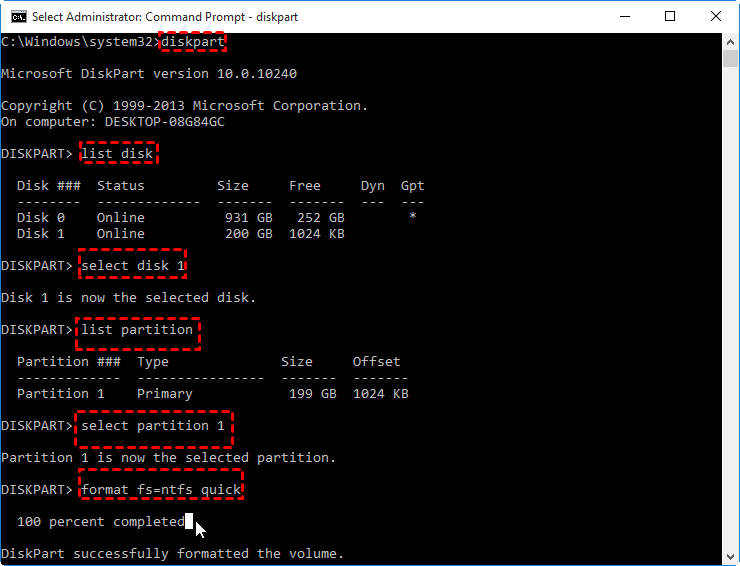4 Ways to Format External Hard Drive to NTFS in Windows 11/10/8/7
What is NTFS format?
NTFS (New Technology File System) is a proprietary journaling file system introduced by Microsoft in 1993. It is the default file system of the Windows NT family. When you add a new hard drive to your computer, you will be asked to format the drive. And NTFS is one of the common given file system options, another option is FAT32; but what their difference is.
Their key differences mainly focus on the following factors:
1. FAT32 is an older file system whereas NTFS is relatively newer;
2. FAT32 is simple while the NTFS structure is quite complicated;
3. NTFS can support large file and volume sizes but FAT32 only supports 4GB files and 32GB partitions at maximum.
4. FAT32 does not provide encryption and much security while NTFS is enabled with security and encryption;
5. NTFS performance is a bit better than FAT32 because it offers fault tolerance;
6. The file transfer and access speed is faster in NTFS partition than FAT32;
7. It is easy to convert NTFS to FAT file system; however, it will be difficult to convert FAT to NTFS file system.
Common ways to format external hard drive to NTFS in Windows 11/10/8/7
Users might need to format hard drives to NTFS for any one of its advantages. So how can you format the external hard drive to NTFS file system Windows 10/8/7? Generally, you can first try Windows native tools: Disk Management, File Explorer and Diskpart. The following content provides specific steps.
Warning: Because the formatting process will delete all data on the external hard drive, please make sure you have already a file backup.
Method 1. Disk Management
1. Right click "My Computer/This PC" on the desktop, select "Manage">"Storage"> "Disk Management" to open Disk Management.
2. Right click on the external hard drive to format and click on "Format…"in the drop-down menu.
3. Select "NTFS" in the "File system" box and then tick "Perform a quick format".
4. Click "OK" to format the drive and wait until finished.
Method 2. Window File Explorer
1. Double click "My Computer/This PC" to open File Explorer. Right click the drive you need to format and select "Format…".
2. In the pop-out mini window, choose "NTFS" under File System volume. Tick "Quick Format" and click "Start".
Method 3. Diskpart Command Line
1. Open Command Prompt windows: click "Start" button, input "cmd" in the "Search" box, right click the Command Prompt icon and select "Run as administrator".
2. Type the following commands in sequence and press Enter after each.
- diskpart
- list disk
- select disk #: # represents the disk number
- list partition: to get how many partitions on the chosen disk
- select partition #: # represents the partition number
- format fs=ntfs quick
3. Then type "exit" to leave the Diskpart service.
Cannot format external hard drive to NTFS
Usually, the above 3 methods can help you format hard drive to NTFS successfully. However, sometimes they cannot format external hard drive to NTFS as expected like the below real user story:
"I have an LG external hard drive which I unplugged one day without doing the safe eject. Now it won't work. The computer recognizes its existence on the F drive and disk management says the status is healthy but it will not format. Under File system, the drive is described as RAW. I do not want to throw it away and buy a new one. Any help would be much appreciated."
When your external hard drive becomes RAW file system or write protected due to corrupted file system, the Windows built-in formation methods cannot finish the formatting task as usual.
Freeware to format external hard drive to NTFS in Windows
If you meet the above situation and cannot format external hard drive to NTFS file system, you need a third-party partition manager to force format it. Here we recommend using Qiling Disk Master Standard. This freeware is powerful enough to format RAW/corrupted/read only external hard drive to NTFS as well as other popular file systems like FAT32/exFAT/Ext2/Ext3/Ext4. Besides, it can resize/move/delete/merge/copy partition and convert data disk between MBR and GPT (especially you want to use Windows 11) without data loss.
1. Download, install and launch Qiling Disk Master Standard. Right-click the partition you need to format to NTFS file system and choose "Format Partition".
2. In the mini window, choose "NTFS" from the file system drop-down menu and click "OK". You can also set partition label to quickly distinguish it from others in the future and change cluster size.
3. Click "Proceed" to start formatting process.
How do I convert to NTFS?
If your external hard drive is with FAT32 file system, now you need to format it to NTFS. Qiling Disk Master offers "NTFS to FAT32 Converter", allowing you to execute "convert" operation between FAT32 and NTFS file systems. That means you can directly convert FAT32 to NTFS instead of formatting and vice versa, so your data on the partition will stay safe.
Conclusion
With the 4 effective methods, you can easily format external hard drive to NTFS file system in Windows 10/8/7. Worth to mention that Qiling Disk Master Standard is a versatile disk partition management tool for Windows 11/10/8/7 users.
If you want to enjoy more amazing functions such as migrating Windows drive between MBR and GPT disk, quick partitioning a hard disk, and recovering lost partitions, splitting a large partition into two smaller ones, extend NTFS system partition without reboot, etc, you can upgrade to Qiling Disk Master Professional. For Windows Server users, the Qiling Disk Master Server is worth a shot.
Related Articles
- Free to Convert Ext3 to NTFS without Losing Data in Windows 10/8/7 PC
Want to convert Ext3 to NTFS without losing data? You can first back up the files and then convert the Ext3 partition to NTFS file system. Click to learn the detailed steps. - Tutorials: Free to Copy NTFS Partition in Windows7/8/10
When you want to copy NTFS partition to transfer data between two different drives, you can try the free Qiling Disk Master Standard. It can clone NTFS partition effectively in Windows 11,10, 8, 7. - Best Tool for NTFS File System Repair in Windows 10/8/7
The Qiling Disk Master Standard is a great NTFS file system repair tool, which can help repair damaged NTFS partition with several different features.