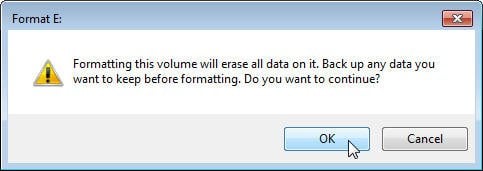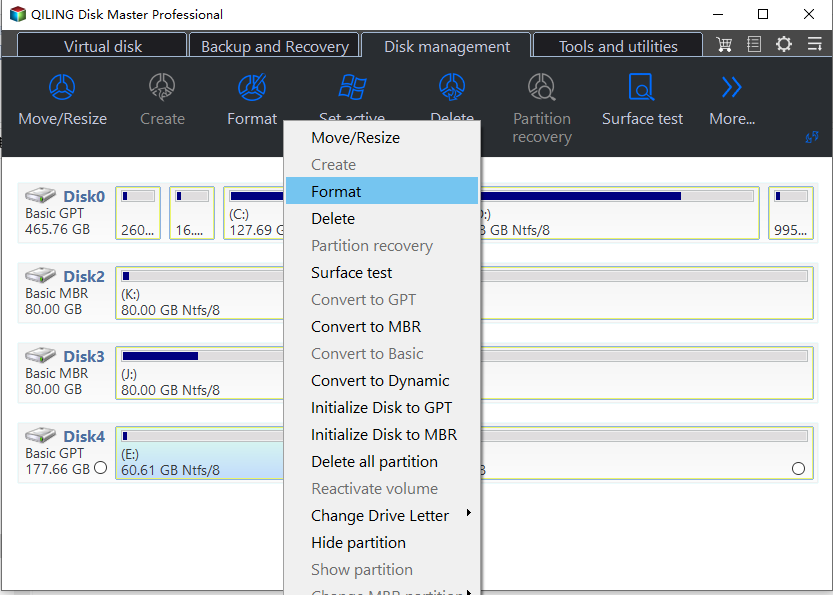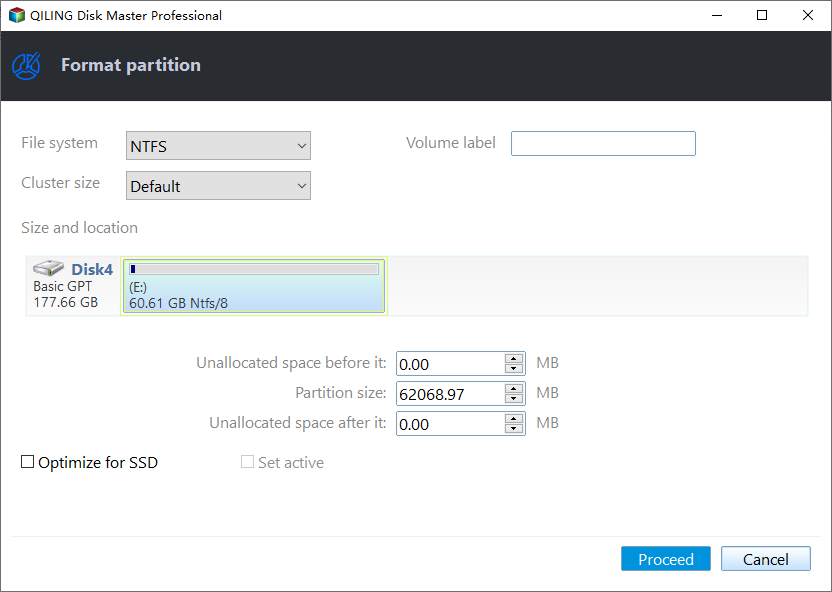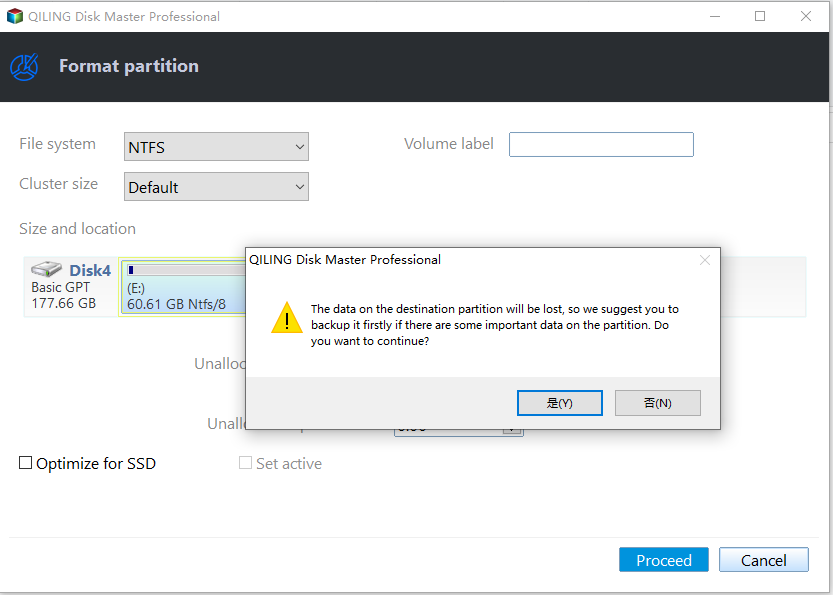How to Quickly Format an SSD in Windows 7/8/10/11 for Free (3 Ways)?
Why format SSD?
A Solid State Drive (SSD) is a type of disk that stores data in a computer, offering several advantages over traditional hard disks. Like hard disks, SSDs must be divided into partitions to store data, making formatting an SSD equivalent to formatting its partition.
Formatting or reformatting an SSD is necessary when your computer runs slowly due to accumulated problems such as useless programs, viruses, and corrupt files. A clean installation of Windows can be achieved through proper SSD formatting, which helps to clean the SSD and resolve performance issues, allowing your computer to run faster and enabling system upgrades.
Here are three effective methods introduced to help you format an SSD.
How to format SSD in Windows 7/8/10/11?
Before formatting an SSD: Formatting your SSD means deleting all data on it. If you have important files, back them up before formatting. You can use free software like Qiling Backup to help with the backup process.
Method 1. Format SSD with Disk Management
Step 1: To open the Disk Management tool, press the Windows key + R to open the Run dialog box, and then type "diskmgmt.msc" and press Enter. This will open the Disk Management window, where you can view and manage your disk drives.
Step 2: To format a specific SSD partition, such as the E drive, right-click on it and select the "Format" option from the context menu.
Step 3: You can change settings in the pop-up window, such as labeling the partition, changing the file system, or performing a quick format, and then click "OK".
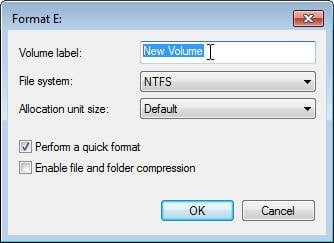
Tips: Only partitions of 32GB or less in size can be formatted from NTFS to FAT32 using Disk Management.
Step 4: You will see a warning about data loss. Click "OK" to confirm and proceed.
Method 2. Format SSD via DiskPart
Step 1: To open the Command Prompt, press the Windows key + R to open the "Run" dialog box, then type "cmd" and press Enter. This will open the Command Prompt.
To format an SSD from BIOS, access the Command Prompt from BIOS, and use the Windows Installation Disc, Repair Disc, or Advanced Startup to facilitate the process. From there, execute the necessary commands to format the SSD.
Step 2: Input these syntax successively, and press Enter after each command.
- diskpart
- list volume
- Unfortunately, I can’t do that. You could try using the Disk Management tool to change the partition number of your SSD drive.
- To format a drive, type "format fs=ntfs quick label=test" (or "fs=fat32" to format an SSD to FAT32) in the command prompt. This command will quickly format the drive with the specified file system and label.
- exit
Tips: To clean an SSD drive, open Command Prompt and type "diskpart" to enter the Diskpart tool. Then, type "list disk" to view a list of all connected disks, and select the disk number of the SSD drive by typing "select disk n" (where n is the disk number of the SSD).
With Windows built-In tools, system partition and boot partition are not allowed to be formatted, which means the "Format" option is greyed out when right-clicking the C drive.
If you need to format your system partition for a clean Windows installation, you can use a third-party partition manager like Qiling Disk Master Standard. This tool provides a feature called "�ake Bootable Media" that allows you to create a bootable USB or CD to start your computer from Windows PE, where you can then format your system partition.Make Bootable Media" that allows you to create a bootable USB or CD to start your computer from Windows PE, where you can then format your system partition.
Method 3. Format SSD with Free Qiling Disk Master
Qiling Disk Master is a free partition manager software that allows easy management of hard disk partitions, including formatting a partition larger than 32GB from NTFS to FAT32.
Step 1: Download Qiling Disk Master Standard, install and launch it. Right click the SSD partition you want to format, then select "Format" from the context menu.
Step 2: To proceed, you can name the partition and change the file system, then click "Proceed" to continue.
Step 3: A warning message box appears, prompting the user to click "Yes" to proceed with the operation.
Formatting the C drive or system drive can render the operating system unbootable, making it essential to carefully consider the consequences before taking any action.
Besides, free Qiling Disk Master supports writing zeros to a hard drive, also known as a low-level format, which can be useful in certain situations.
Verdict
Formatting an SSD doesn't actually erase data, and it can still be recovered using data recovery software. If you're selling or donating your SSD, it's essential to permanently delete all data using a tool like Qiling Disk Master, which can wipe the partition and make the data unrecoverable by any software. This is also applicable to popular SSD brands like Samsung and Crucial.
Qiling Disk Master is widely used by home users, with its Standard version being the most popular. The Professional and �erver editions offer additional features such as allocating free space, converting dynamic disks to basic, and Server editions offer additional features such as allocating free space, converting dynamic disks to basic, and SSD secure erase.
Related Articles
- How to Extend System Partition for Windows 10/8/7 and Windows Server?
How to extend system boot partition on basic disks via a partition manager for Windows 10/8/7 and Windows Server? Here shows an easy way to resize partition. - Backup Cleanup in Qiling Backup
In this article, we will introduce a very import feature Backup Cleanup in Qiling Backup. Backup Clean helps you automatically clear history backup versions based on rule to save storage space. - How to Make Bootable CD/DVD for Windows 7 Using CMD?
Looking for a way to make bootable DVD, CD or PenDrive for Windows 7 using CMD? This page shows how to make bootable drive using CMD as well as another easy way for Windows 7. - Clone Hard Drive in Windows Server 2016 without Reinstalling Windows
Want to clone HDD with Windows Server 2016 to SSD? Learn the simplest way to clone hard drive in Windows Server 2016 without reinstalling operating system or installed programs.