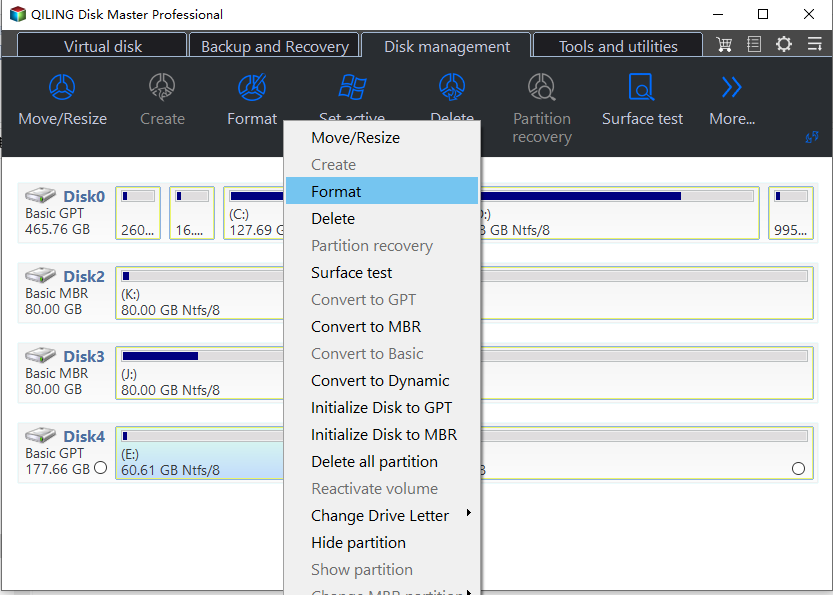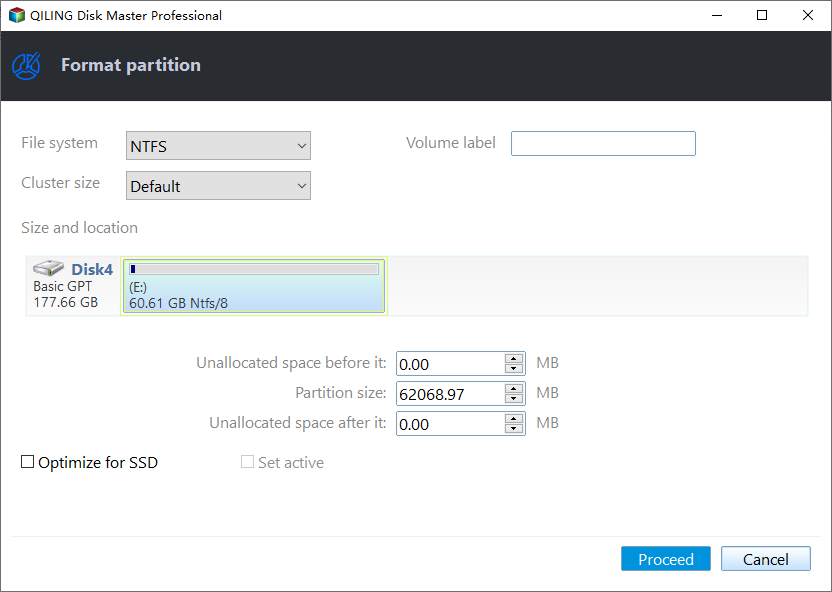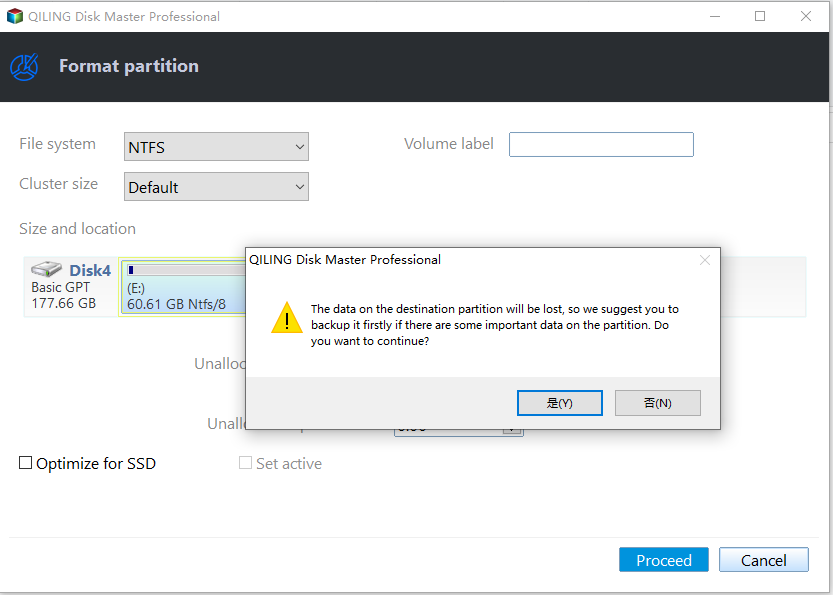2 Free Methods: Format USB to Full Capacity in Windows 11, 10, 8, 7
"USB flash drive not showing full capacity"
Your SanDisk 8GB flash drive is showing nearly full capacity despite you deleting all the files, which is likely due to a file system issue. To resolve this, try formatting the USB drive to its full capacity. This will erase all data on the drive, so make sure to back up any important files first. To format, right-click on the drive in "This PC" or "Computer", select "Format", and choose the file system (e.g. FAT32 or exFAT) that matches the type of files you'll be storing. This should restore the drive to its full 8GB capacity.
Why doesn't USB drive show full capacity in Windows?
Before formatting your USB drive to its full capacity, it's essential to determine what might be causing it not to display its full capacity. This could be due to various reasons such as file system corruption, partitioning issues, or even a faulty drive.
> The USB drive has been made to a bootable disk. If you've used a USB drive to create bootable media before, it may now show the wrong capacity. This is likely because the system changed its partition when writing the booting data.
> The USB drive comes with unallocated space. You can add unallocated disk space to an existing partition, making the most of your available storage. This is because unallocated space is essentially free space that hasn't been assigned to a particular partition, and by adding it to an existing one, you can increase its capacity and make the most of your allocated space.
> The USB drive is larger than 32GB but formatted to be FAT32, The operating system is known to be compatible with a disk of 32GB at most.
> The USB drive is formatted on the different computer frequently. Formatting a Mac-formatted external hard drive to Windows FAT32 can cause its capacity to be reduced.
> The USB drive gets damaged. When the disk size in Disk Management shrinks or the USB drive shows 0 media, it may be due to the disk being corrupted or the USB drive being faulty, resulting in the entire disk size being affected. This can cause issues with data storage and retrieval.
2 Methods to format USB to full capacity in Windows 11/10/8/7
To format a USB drive to its full size in Windows 11/10/8/7, you can use one of two methods. Before proceeding, it's essential to backup any important data on the drive using a tool like Qiling Disk Master, as formatting will delete all data. Once done, you can use either method to format the USB drive to its full size.
Method 1. Format USB to full capacity via Diskpart (Command Line)
Step 1. To run Command Prompt as Administrator, click the "Start" button, type "cmd" in the search box, and then right-click on "Command Prompt" to select "Run as Administrator".
Step 2. Type the following commands in the Command Prompt window and hit "Enter" key.
- diskpart
- list disk
- select disk 1 Be extremely careful when selecting the disk number for cleaning or formatting operations, as mistakenly wiping the wrong disk can have serious consequences.
- clean
- create partition primary
- format fs=ntfs quick
After running the command, you can open Windows Explorer to check if the USB drive is restored back to full capacity.
Method 2. Restore USB drive to full capacity via free partition software
If you find the first method too challenging, you can use a free third-party disk formatting tool like Qiling Disk Master Standard, which can easily format USB storage devices to various file systems, including NTFS, FAT32, Ext2, Ext3, Ext4, and exFAT, in addition to copying, resizing, and deleting partitions.
To format USB to full capacity:
Step 1. To format a USB drive using Qiling Disk Master Standard, download, install and run the software, then right-click on the USB drive and select "Format Partition" from the drop-down menu.
Step 2. Choose a proper file system according to your USB storage space and the current operating system. Here we choose "NTFS".
Step 3. Hit on "Proceed" to commit the pending operation.
Final words
Both the Command Prompt tool and Qiling Disk Master Standard can help you format a USB drive to its full capacity. The latter software is more powerful and can also manage disk partitions, allowing you to wipe the USB drive completely, format a 0-byte USB drive, or convert a data disk between MBR and GPT without losing any data.
Upgrading to Qiling Disk Master Professional offers additional features, including converting between MBR and GPT disk styles without data loss, allocating free space between partitions, and extending NTFS system partitions without reboot. For those planning to format USB drives to full capacity in Windows Server environments, Qiling Disk Master Server is a suitable option.
Related Articles
- The Top Six Ways to Fix Windows 7 running slow
Stuck with “Windows 7 slow” issue but have no idea? Read this post to learn how to speed up a Windows 7 PC and improve its performance. - Can Windows 10 Be Cloned [2024 Fullest Guide]
This article covers the theme Can Windows 10 Be Cloned and introduces a professional tool to clone Windows 10. - How to Format Galaxy S5 SD Card [2024 Newest Solutions]
This passage will help you figure out the reasons for formatting the Galaxy SD card and offer three solutions to teach you how to format Galaxy S5 SD card on Windows, Mac, and Android. - Why Is Hogwarts Legacy Not Downloading on My PC? [Causes and How-To Fix]
Is your computer not downloading the newest Harry Potter game - Hogwarts Legacy? Don't worry. On this page, we'll guide you to efficiently find out the causes of why Hogwarts Legacy is not downloading or stuck on unpacking, and fix this issue to download and install this game on your PC successfully.