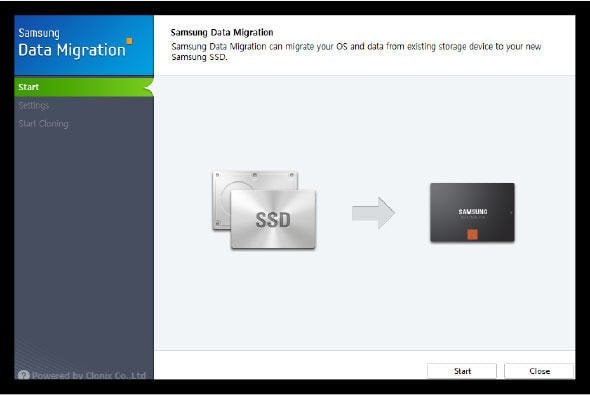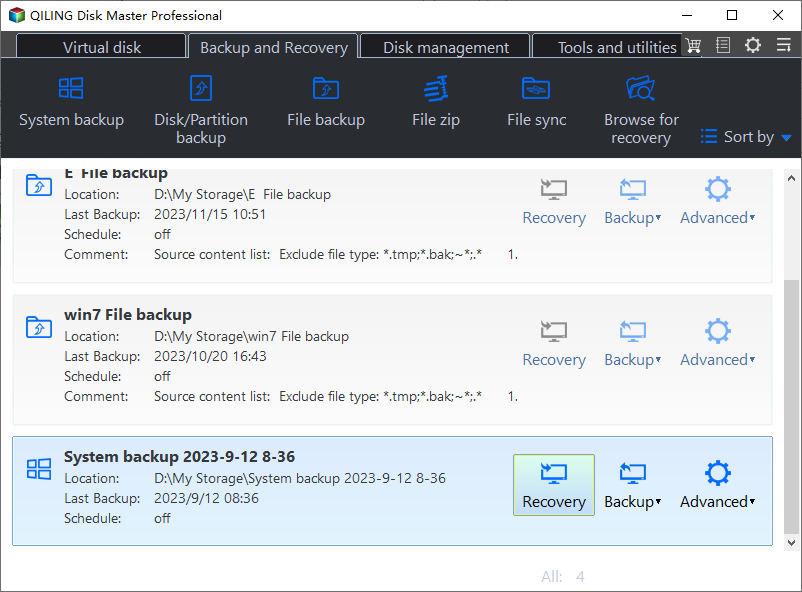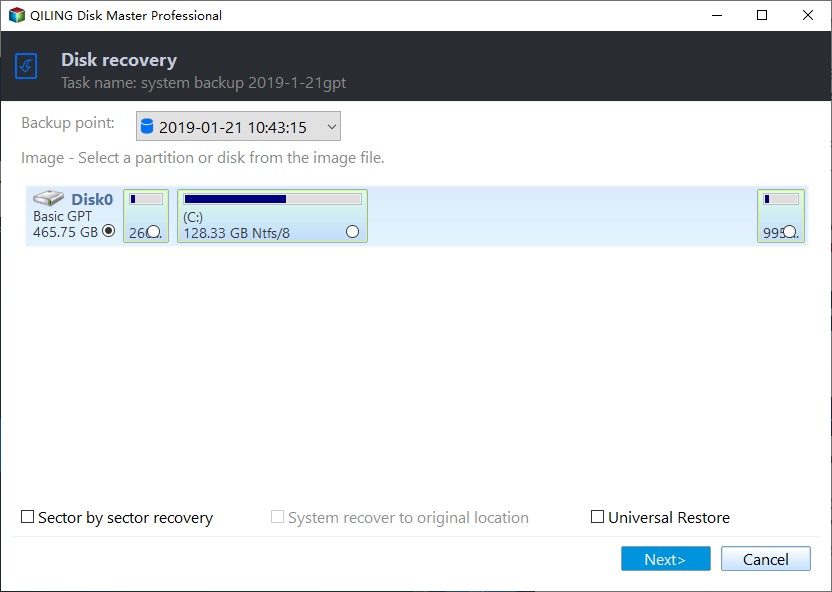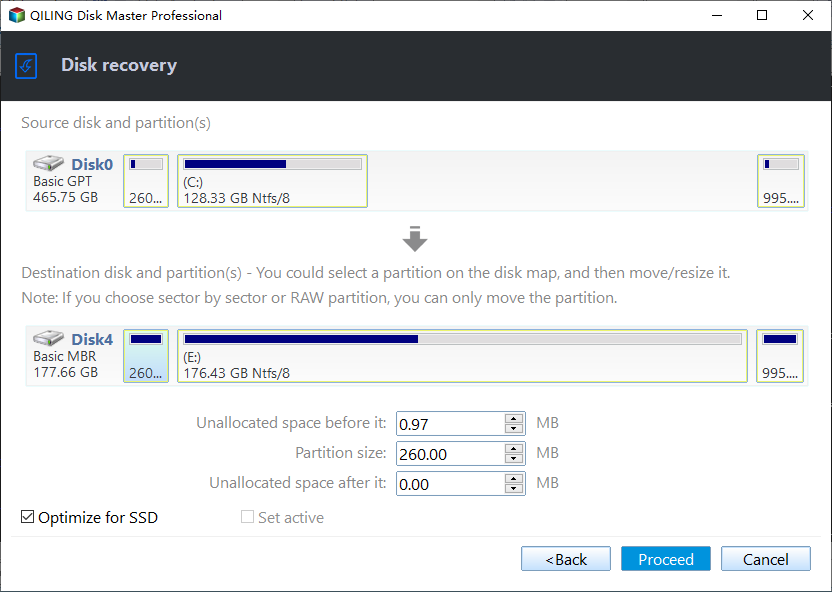Best Free Alternative to Samsung Data Migration Software
What is data migration?
Data migration is the process of cloning data from one disk to another, providing a useful solution for those who want to migrate their data. As computer usage increases over time, a disk can eventually run out of space, making it difficult to store new data. To address this issue, migrating data to a larger disk is an effective way to free up space and ensure continued storage capacity.
Many users prefer Samsung SSDs due to their excellent performance, whereas HDDs have drawbacks like slower speeds and noise. As a result, users often want to move their operating system from an HDD to an SSD to improve performance.
About Samsung Data Migration software
Samsung provides users with a tool called Samsung Data Migration (SDM) that helps migrate OS and data from an existing storage device to an SSD in just three steps, and users have praised its effectiveness.
1. The system will scan your system's current condition and display it in a simple graphic format, giving you a quick visual overview of your system's status.
2. To migrate data to an SSD, this tool will recommend a plan. You can add additional partitions to migrate and adjust their sizes as needed.
3. The data migration will be executed, and all data will be moved to another SSD.
Samsung Data Migration, a tool that's supposed to make cloning a hard drive a breeze, has some major limitations. It can only clone the first two partitions, leaving the rest behind, and its user interface can be confusing, making it difficult for users to understand how to use it effectively. This is a frustrating experience for users who are trying to clone their hard drive, especially if they have multiple partitions that need to be cloned. However, Samsung Data Migration does not work as well as we imagine. For example, when you try to clone multiple partitions with Samsung Data Migration, it will clone the first two partitions only.
After using Samsung Data Migration, the system booted up but eventually crashed into a blue screen with a "Windows preparing" message, and then froze at a black screen where the mouse cursor worked but nothing else was responsive.
The Samsung Data Migration cloning process may fail due to damaged bootable files or other reasons. However, this issue can be resolved by attempting alternative solutions, such as using a different cloning software or method, checking for any hardware issues, and verifying the bootable files for any damage or corruption.
Best free alternative to SDM - Qiling Disk Master
Qiling Disk Master Standard is a free alternative to Samsung Data Migration that allows users to migrate their HDD to SSD without losing any data. It supports all Windows PC systems, including Windows 7, 8, 10, and 11. Users have two free options to migrate their OS and data to SSD.
- Backup the operating system and then restore it to the SSD. This process involves creating a copy of the current operating system and its data, and then transferring that copy to the SSD, effectively replacing the existing operating system.
- Backup the original disk to an external drive, then restore the disk image to the SSD.
Download and install Qiling Disk Master today to experience its capabilities firsthand.
To transfer data from a hard disk drive (HDD) to a solid-state drive (SSD), you can create a disk image of the HDD and then restore it to the SSD. This process involves using software to create a copy of the HDD's contents, which can then be transferred to the SSD. This method ensures that all data, including operating systems, programs, and files, are preserved during the transfer process, making it a reliable and efficient way to upgrade from an HDD to an SSD.
Step 1. To restore the disk using Qiling Disk Master, simply connect the target SSD to your computer, then run Qiling Disk Master and navigate to the Home tab, find the disk backup task, and select Restore from the expanded menu.
Step 2. Select Restore the entire disk, click on the disk you want to restore and click Next.
Step 3. Select the SSD as the restoration destination and click Next.
Step 4. To enhance the performance of the target SSD, select the "SSD Alignment" option, confirm the operation, and then click "Proceed".
Advanced way to move OS and files to Samsung SSD
If you find the backup and restore method a bit inconvenient, you can upgrade to Qiling Disk Master Professional and use the Disk Clone feature to transfer your operating system and data. However, before doing so, be aware that there are some things you need to know.
- Qiling Disk Master lets you move data from a larger disk to a smaller one, but only if the smaller one is large enough to hold all the data.
- You can change the boot mode from UEFI to Legacy or vice versa if you want to clone a GPT disk to an MBR disk or vice versa, as GPT is compatible with UEFI mode and MBR is compatible with Legacy mode. They must be consistent.
Step 1. Launch Qiling Disk Master. Then click Clone -> Disk Clone.
Step 2. Select the original system disk as the source disk and click Next.
Step 3. Choose the Samsung SSD that you prepared before as the destination disk. Click Next.
Step 4. You will move to the Operation Summary page, where you can confirm your operation details. It's recommended to check SSD Alignment to optimize your SSD performance after cloning. Click Proceed to start the progress.
💡 Tip: If the Samsung SSD is larger than the original disk, you can make full use of the disk space by manually adjusting the partition size or adding unused space to all partitions.
Step 5. Wait till the progress ends, and click Finish to exit.
Qiling Disk Master is a reliable data migration software that offers two methods to transfer data from one disk to another: backup and restore, and disk clone. It's a suitable alternative to Samsung Data Migration, making it a good option for those in need of a data migration solution.
This software can be used to create bootable media, synchronize files between devices, and automatically back up files, among other things.
Related Articles
- Free Download Best Alternative to NTI Echo Data Migration Software
- Free Samsung Cloning Software for Windows 10/8/7
- Best Free Toshiba NTI Echo Alternative to Clone Disk
- Windows Server 2022 Recovery Disk Creator - Fastest and Safest
You can learn how to create a Windows Server 2022 recovery disk with the most reliable software in this article.