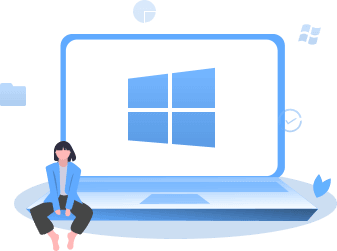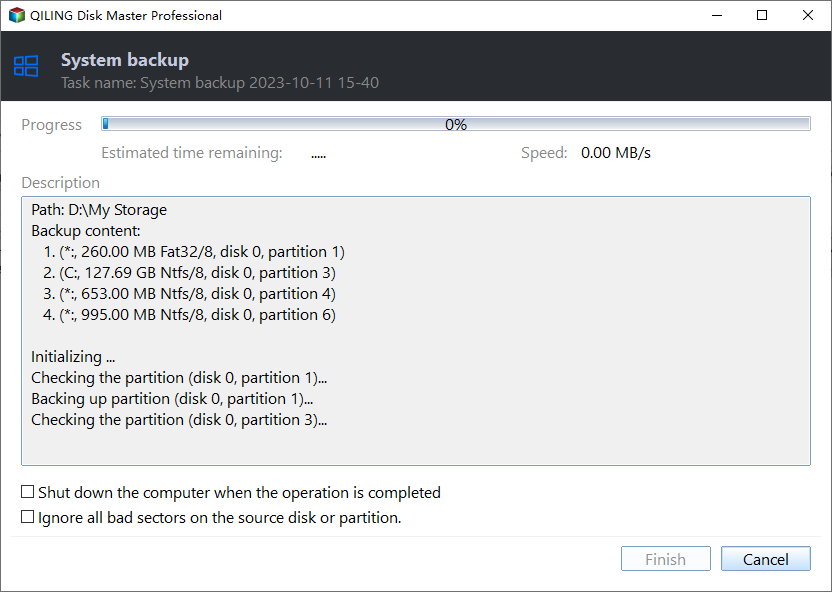Free Image Backup Recovery Software for Windows 7/8/10/11
Why you need image backup recovery software
Being aware of the importance of Windows image backup is a good start. With it, you can back up your operating system, files, documents, and entertainment resources, ensuring you're not left helpless when your computer suddenly crashes. You can use a system image to rescue your OS or a disk backup to save your entire PC, keeping everything protected.
Windows Backup and Restore can be error-prone, so a free image backup recovery software is a better option for users who value data security and work efficiency.
Free image backup recovery software for Windows
Qiling Disk Master Standard is a free backup and recovery software compatible with Windows 11, 10, 8.1/8, 7, XP, and Windows Vista. It offers a range of practical features for image backup and recovery, making it a useful tool for users.
- System Image Backup and Restore
- File Backup and Restore
- Partition/Volume Backup and Restore
- Disk Backup and Restore
These functions help ensure a higher success rate for image backup and restoration, making it easier to handle complex boot files. They allow you to restore all backed-up data on a Windows computer and even create a bootable media, such as a USB flash drive or CD, in case the computer is unable to boot when restoring the system image.
When creating an image backup task, users have various useful auxiliary options, including scheduled backup for automated execution and incremental or differential backup for space-saving. Additionally, Qiling Disk Master features a user-friendly and graphical interface, making it suitable for both novices and IT experts.
Download the free image backup recovery software for Windows and follow the guide below to give it a try.
Upgrading to higher editions allows you to take advantage of advanced backup and restore features, including Dissimilar Hardware Restore, which enables restoring backup images to different computers, and Image Explore & Selective Restore.
How to create Windows image backup with effective software
With Qiling Disk Master, you can create various backup images, such as system image backups, file backups, partition backups, or disk backups, to suit your needs.
Step 1. To backup the system, install and launch the freeware, then click on Backup -> System Backup. This will automatically select the operating system and hidden boot-related partitions required to start Windows.
Step 2. To save your system image, click on the destination box and select the prepared storage to save the image. This can be an internal or external drive, or even a cloud or network share.
Step 3. To set up regular backups, you can click on "Backup Schedule" to schedule image backups or choose a backup method from "Backup Scheme". The default backup option is daily incremental backups. Additionally, upgrading to the Professional edition allows you to enable automatic backup cleanup, which deletes old backup images intelligently.
✎Help features:
- Options: You can enable email notifications for backups, create pre and post-command scripts, and compress backup images with normal or high compression levels. This allows for customizable and efficient backup processes.
- Schedule Backup: The backup frequency can be set to daily, weekly, or monthly, and advanced editions offer additional options such as USB plug-in and event triggers.
- Backup Scheme: In the backup settings, choose between full, incremental, or differential backup methods. Additionally, in the Professional edition, you can set a policy to automatically delete old backups, retaining a specified number of the latest backups.
Step 4. Confirm the backup task and click "Proceed" to initiate the Windows 10 system backup.
Now, you've got a system image backup for Windows computer.
How to recover Windows from a created backup image
To restore your computer data or OS from a backup image, you can use the image to restore your system to its previous state. For example, if you want to restore your system, you can use the backup image to do so, bringing your computer back to its previous state with all the data and settings intact.
Step 1. To start the free image backup and recovery software, begin by launching the application. If you have stored the backup images on an external hard drive, ensure that the disk is connected to your computer. This will allow the software to access the backup images and initiate the recovery process.
Click Restore and you will see the backup images that can be restored. If they don't appear, click Select Image File to manually locate them.
Step 2. To proceed with the backup process, select the correct backup image and confirm the operation, which involves system files, by choosing the affirmative option. Next, choose a suitable destination path for the backup.
Step 3. Make sure there is nothing wrong in the Operation Summary. Click Proceed to begin the recovery process.
✎Tips:
- System restoring and disk restore that involves system will be done in restart mode.
- Besides recovering the original computer, you can also restore system image to new hard drive, or even use it on different computer with dissimilar hardware via the Universal Restore option.
To sum up
Qiling Disk Master Standard is a free image backup and recovery software for Windows operating systems, offering a practical solution to various issues. It not only allows for backup and restore functions, but also enables disk cloning, such as cloning a hard drive with bad sectors, cloning Windows 10 to an external hard drive, or migrating an OS to a smaller SSD.
Related Articles
- Alienware Backup and Recovery in Windows 10, 8, 7 | 2 Ways
If you are looking for a way to do Alienware backup and recovery, learn more about Alienware Respawn and Qiling Disk Master below and select the way suitable for your situation. - Dell Alienware Hard Drive Replacement - No Data Loss
How to perform Alienware hard drive replacement in Windows 11, 10, 8, 7 if running out of space? The best Dell SSD cloning software - Qiling Disk Master will replace Alienware HDD with SSD in only a few steps. - How to Use Centralized Backup Management for Data Protection
This article helps to learn about centralized backup management and offers the tutorial to perform centralized backup. - Create Windows 10 Repair USB for Another PC - 3 Ways Included
This tutorial offers three ways to create a Windows 10 repair USB for another PC. You can choose Windows built-in tools or third-party software as per your need.