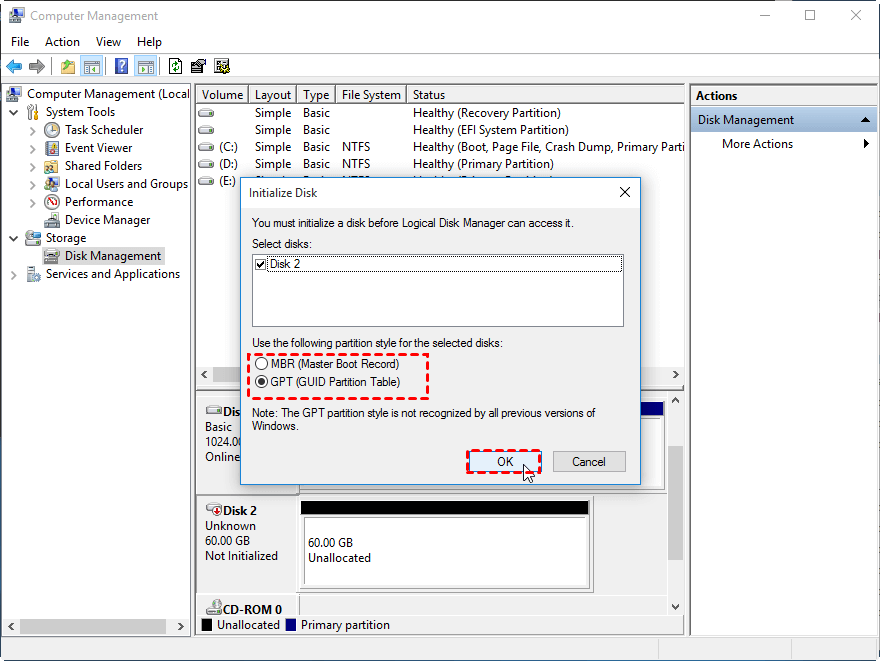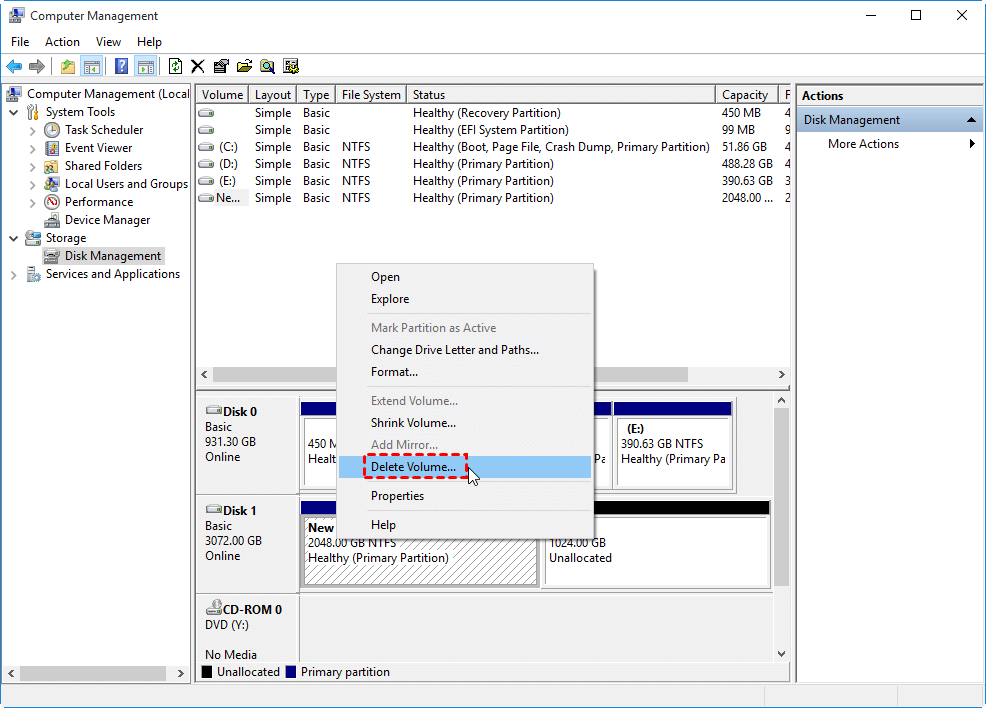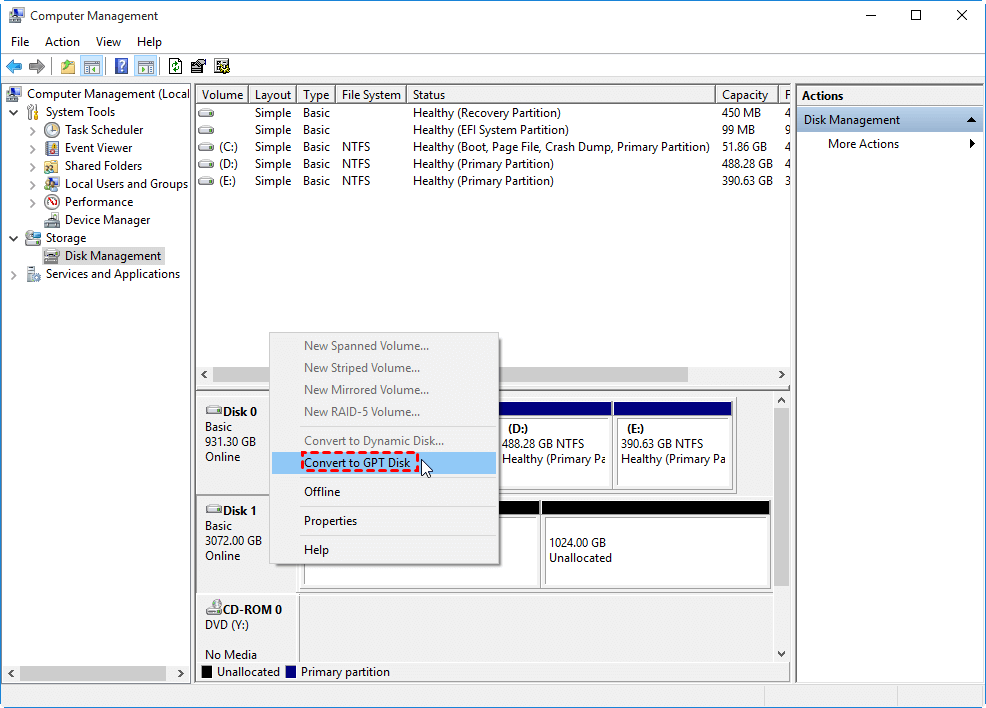3 Free MBR to GPT Converter for Windows 11/10/8/7 (No Data Loss)
- 📖 Basics information about MBR and GPT
- 🔩 Why need a free MBR to GPT converter?
- ⚙ Three free MBR to GPT converters you can try in Windows PC
- 💡 Conclusion
- 📎 FAQs about MBR to GPT converter
As we all know, when setting up a new disk on a Windows computer, we will receive a message saying "You must initialize a disk before Logical Disk Manager can access it". That is to say, we need to initialize the new hard drive to either MBR or GPT before using it for data storage. In this article, we will explain the difference between GPT and MBR and introduce great free MBR to GPT converter.
Basics information about MBR and GPT
MBR (Master Boot Record) and GPT (GUID Partition Table) are two different partition styles for hard disks. MBR is an old hard disk style to manage the partitions while GPT is the latest standard for disk partition management. They mainly differ in disk size, partition number limitations, etc.
① Disk Size: MBR disk only supports up to 2TB in size while GPT disk could support up to 18EB in capacity. When your MBR disk is over 2TB, the rest space will be shown as unallocated space in Disk Management and cannot be used.
② Primary Partition Number: On the MBR disk, you are allowed to create up to 4 primary partitions. To create more partitions, you need to make the 4th partition as an extended partition first, and then you can create more logical partitions. On a GPT disk, you can create 128 primary partitions at most.
③ Data Storage Method: On the MBR disk, the partitioning and boot data is stored in one place, so if the data is overwritten or corrupted, the entire disk will be unusable. By contrast, the GPT disk saves multiple copies of data across the disk, so it is more robust and can be recovered when something goes wrong.
Why need a free MBR to GPT converter?
Since GPT comes with the mentioned-above advantages over MBR, you might need an MBR to GPT converter to convert MBR to GPT in Windows 11/10/8/7 under the following cases:
1. Make the fullest use of a large hard drive which is over 2TB and don't want to waste the rest space surpassing 2 TB.
2. Need more than 4 primary partitions to store different types of files.
3. Deal with the error message "Windows cannot be installed to this disk. The selected disk has an MBR partition table. On EFI systems, Windows can only be installed to GPT disks" during OS installation.
4. Microsoft announced that upgrading from Windows 10 to Windows 11 via the "Check for Update" requires the UEFI boot mode and GPT boot disk.
Three free MBR to GPT tools for Windows 11/10/8/7
Generally speaking, there are 3 different free converters for Windows users to convert MBR to GPT free: Disk Management, Diskpart, and a third-party partition manager tool. Next, we will show you how to use those three tools to convert MBR to GPT in Windows 11/10/8/7 step by step.
- 1. Free convert MBR to GPT via Disk Management (Data Loss)
- 2. Free change MBR disk to GPT via Diskpart (Data Loss)
- 3. Free convert the disk to GPT via partition software (Data Safe)
1. Convert MBR to GPT free via Disk Management (Data Loss)
Disk Management is a Windows native tool for users to perform some basic disk partition management tasks such as formatting/creating/deleting/extending/shrinking partitions. To free convert MBR disk to GPT disk via this tool, you need to first delete all partitions on the target MBR disk to make it an unallocated disk space, then you can complete this conversion.
So, if you want to convert the disk to GPT without data loss, you had better back up the MBR disk before doing as below:
1. Right-click "My Computer/This PC" -->" Manage"-->" Disk Management".
2. Right-click on each partition on the disk you want to convert and select "Delete Volume" to clean the disk.
Step 3. Right-click on the target disk, and select "Convert to GPT Disk".
Then follow the hints to finish converting MBR to GPT. It won't take a long time to finish this operation. After this, you can restore the data you backed up beforehand to this GPT disk.
2. Free change MBR disk to GPT via Diskpart (Data Loss)
Similar to Disk Management, Diskpart is also a Windows built-in tool for users to manage their disk partition. It also only supports converting an empty disk to GPT, so you need to delete all volumes on the disk before using this free MBR to GPT converter.
1. Press Win+R together on your keyboard, type cmd in the Run dialogue and press Enter to open the Command Prompt window.
2. In the Command Prompt windows, type diskpart and hit on Enter to launch the Diskpart tool. Then run the following commands in turn and press Enter after each one.
•list disk
•select disk #
•clean
•convert gpt
After that, you can type "exit" and press Enter to close this window. Then you can see it is converted to be GPT style in Disk Management.
3. Free convert disk to GPT via partition software (Data Safe)
The first two free MBR to GPT convert tools require you to delete every existing partition on the MBR disk, which will cause data loss. If you want to convert MBR to GPT without deleting volume and losing data, the free partition manager - Qiling Disk Master Standard can satisfy your requirements best.
It is not only a free MBR to GPT converter but also a free GPT to MBR converter. Therefore, no matter whether you want to convert MBR to GPT, or GPT to MBR in Windows 11/10/8/7, it can ensure a successful conversion by keeping all partitions safe in the target disk.
1. Free download of the MBR to GPT converter. Install and run it. Right-click the target MBR disk and select "Convert to GPT". Here you can see there is an NTFS partition on the disk.
Wait for a while, the conversion between MBR and GPT will be done easily and effectively without causing data loss.
Notes:
①Qiling Disk Master Standard only supports converting data disk between MBR and GPT styles without deleting partitions and the capacity of the data disk should be within 2TB. For converting data disk beyond 2TB or converting boot disk between MBR and GPT, please upgrade to Professional Edition.
② To convert GPT to MBR without operating system or vice versa, you can create a bootable media, boot your PC from it to enter Windows PE mode to finish the conversion
③ If you want to convert GPT to MBR or MBR to GPT in Server 2003/2008/2012/2016/2019/2022, you can try Qiling Disk Master Server.
Conclusion
Compared with Windows native Disk Management and Diskpart, Qiling Disk Master Standard is a better free MBR to GPT converter. Besides, it can handle many other difficult disk management operations, such as cloning MBR disk to GPT, migrating OS drive to SSD or HDD, moving apps or folders to another drive, testing hard drive speed, and more.
FAQs about MBR to GPT converter
1. Are there any risks involved in converting MBR to GPT?
While the conversion process is generally safe, there is always a slight risk of data loss if something goes wrong during the conversion. It's important to back up your data before attempting any partition-style conversion.
2. Is it possible to convert GPT back to MBR if needed?
Yes, it is possible to convert a GPT disk back to MBR, but this process typically involves data loss. It's crucial to have a backup of your data before attempting any conversion.
3. Is it better to use MBR or GPT?
It is determined by the amount of disk space available. GPT is preferable to MBR if your hard drive is greater than 2TB. If your computer is BIOS-based, select MBR for the system disk; if you use a disk less than 2TB for data storage, both GPT and MBR are acceptable.
Related Articles
- How to Convert Disk from MBR to GPT via CMD in Windows 10/8/7?
Here, you can learn how to convert MBR to GPT via CMD Prompt within Windows or during Windows installation. Besides, we will share a CMD alternative to convert MBR to GPT without data loss in Windows 11/10/8/7. - Simple Way for You to Convert SSD from MBR to GPT
If you need to convert SSD from MBR to GPT, read this article to get the powerful MBR2GPT converter. It is able to convert SSD from MBR to GPT, or from GPT to MBR without deleting partitions and data in Windows 10, 8, 7, and even the Windows 11 operating system. - How to Convert MBR to GPT Using CMD without Data Loss?
How can you convert MBR to GPT using CMD without data loss in Windows 11, 10, 8, 7? Relax, this post gives an elaborate tutorial about converting MBR to GPT using Command Prompt without losing data.