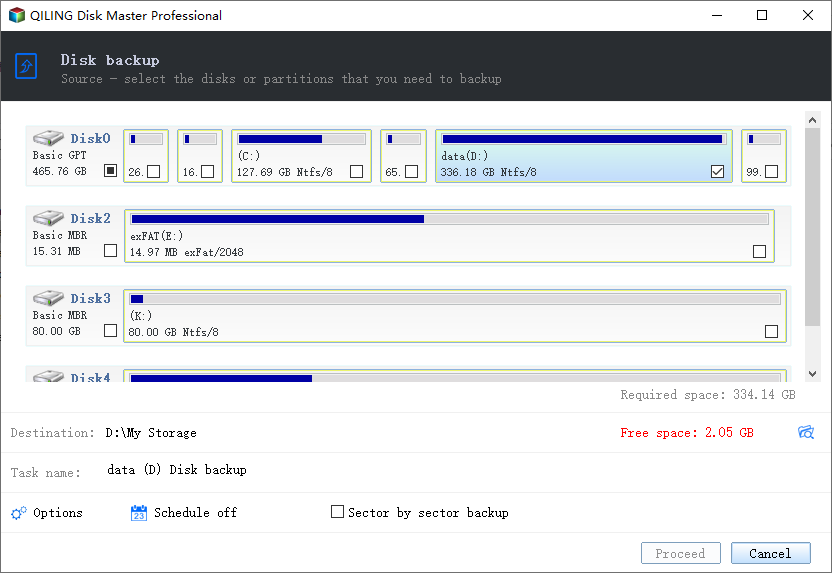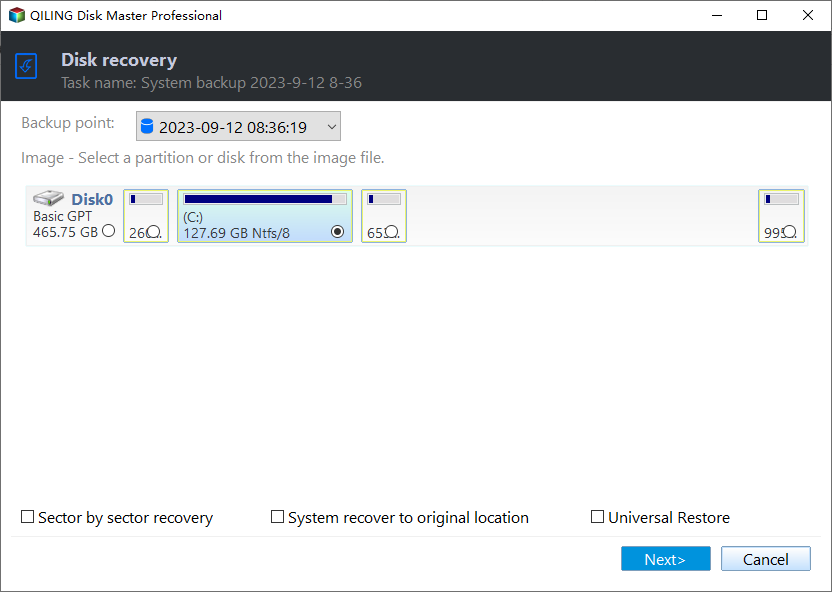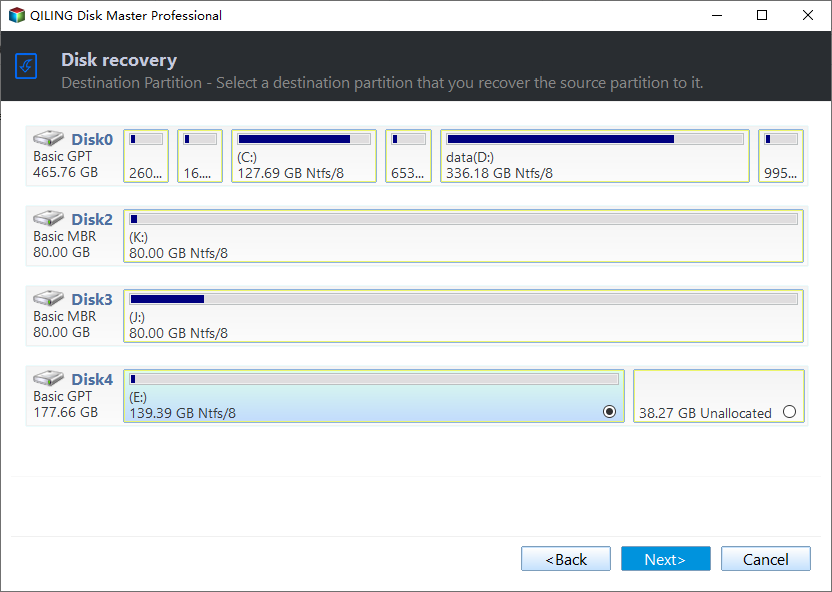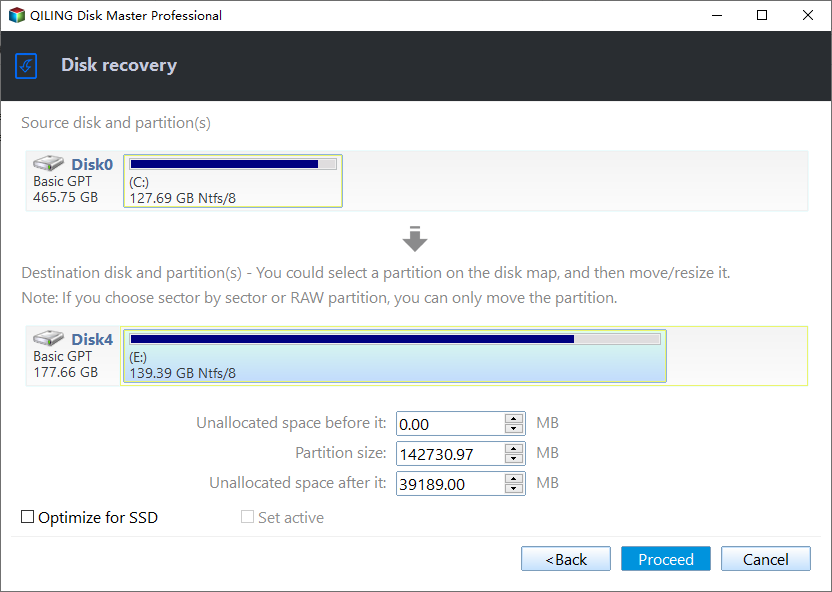Free Solution to Restore HP Laptop Recovery Partition
Why restore HP Recovery Partition
The HP Recovery Partition is a section of your disk drive that contains factory system settings, allowing you to revert Windows to its original state on HP PCs, such as Pavilion, Mini, and Envy models. It typically occupies 10-20 GBs of disk space and is labeled "HP RECOVERY" on the D or E drive, although in some cases it may be set as a hidden partition, making it invisible in Windows File Explorer.
If you accidentally deleted the HP Recovery Partition, backed it up to another storage device and then deleted it, or if your hard drive is failing and you can't access the Recovery Partition, restoring HP recovery to a new hard drive can get Windows back up and running. This can help you recover from accidental deletions, free up space on your system drive, or recover from a failing hard drive.
What do you need to do before restoring
To restore the Recovery Partition, you must first back it up. A good destination for the backup is a NAS, network folder, USB flash drive, or external hard drive. Unfortunately, Windows' built-in backup and restore utility won't work for this partition, so you'll need to use a third-party software to create the backup. This is because the Recovery Partition contains boot files and cannot be backed up to a USB drive.
Qiling Disk Master Standard is a free backup solution for Windows PCs that can backup and restore HP Recovery Partition, including hidden partitions, to any storage device.
To restore the HP laptop Recovery Partition in Windows 7, you can download a utility that guides you through the specific steps of the process. By following the instructions provided by the utility, you can successfully restore your HP laptop's Recovery Partition and access the original factory settings.
How to restore Recovery Partition on HP via Qiling Disk Master
Assuming you have backed up the HP Recovery Partition to a USB flash drive, plug the USB drive into the HP PC.
Step 1. Launch Qiling Disk Master Standard again and click Restore this time.
Step 2. Qiling Disk Master will automatically detect the backup image. If it fails to detect the image or if it's stored on a network, you can manually navigate to the backup image location by clicking on the "Path" button.
Step 3. To restore the HP Recovery Partition image, select the item from the image file and click Next, and then view the information about the HP Recovery Partition image.
Step 4. After choosing the destination for the partition image, be aware that all data on that location will be replaced. Therefore, it's crucial to back up any vital files beforehand. This step is essential to ensure that your important data is safe before proceeding with the restoration process.
Step 5. Click Proceed.
Tips:
- You can resize the Recovery Partition by clicking Edit Partition.
- If you restore the Recovery Partition to an SSD, select the "SSD Alignment" box to improve performance.
Restoring HP Recovery Partition is not as complicated as you think. However, it is essential to have a backup of your system before attempting to restore it. Creating regular backups of your HP is a great way to protect your data. Qiling Disk Master Standard has all the necessary functions to help you with this, including automatically backing up your PC to an external hard drive.
Qiling Disk Master Professional is the advanced version of the Standard, offering additional features like command line backup & restore and Universal Restore. It also includes a backup scheme that helps manage backup storage, such as automatically deleting old backups in Windows. Download and enjoy this enhanced version.
Related Articles
- A Disk Read Error Occurred on a Laptop | 4 Fixes + 1 Tip
This tutorial analyzes the issue that a disk read error occurred on a laptop and provides effective solutions to the error. Prime backup software is offered for system recovery. - Error 0x80071AC3 on an External Hard Drive – Solved Now!
This page focuses on the error 0x80071AC3 on an external hard drive, analyzes possible causes for the error and provides quick fixes to it. - How to Backup Alienware Laptop on Windows 7/8/10?
Find the best way to backup Alienware laptop in Windows 10, 8, 7 in case of data loss due to hardware failure, system crashes, etc. - How to Reimage a Lenovo Laptop Step by Step
Find your Lenovo laptop in bad condition and want to reimage it? This article will give you a clear guide.