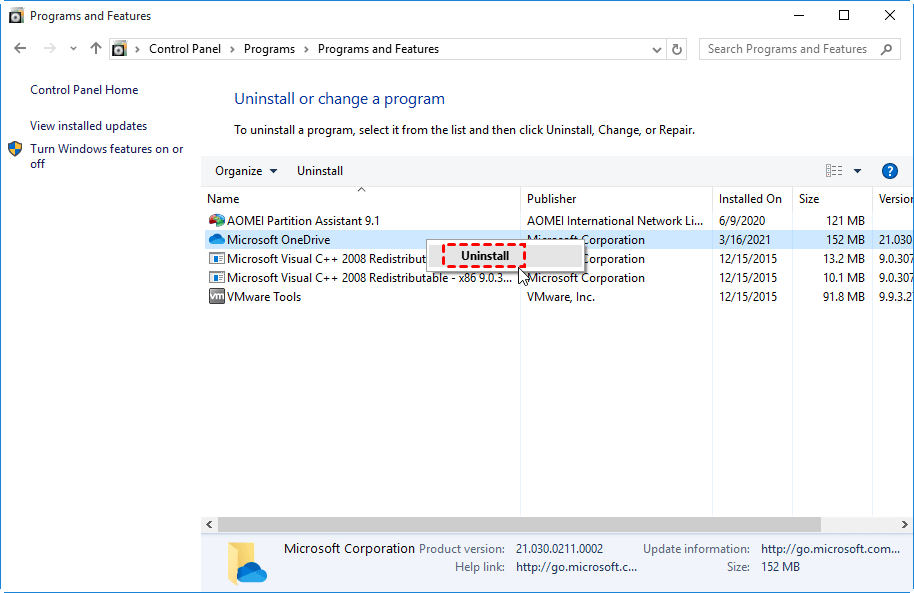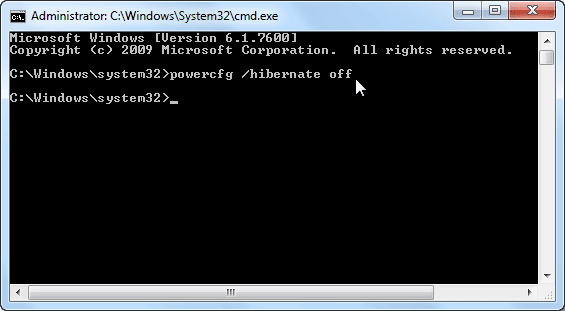Tricks to Free Space on System Partition on Your PC
How do I free up space on my OS drive?
My system partition with Win10 is 72GB. However, with more apps and programs having been installed on this OS drive, the storage space runs out quickly. And now I see this partition in red bar in Windows File Explorer saying I have only about 1.2GB free space left! What's worse, the computer runs slower and slower day by day. So, how to free up space on the system partition and make the PC performance back to normal? Thanks!
Tricks to free space on system partition
To release free space on the OS partition and get rid of the red bar in File Explorer, the following methods are worth a try. You can check them out one by one and choose the most proper one for your situation and requirements.
1. Delete unnecessary files
This method is quite common and should be the prior solution for most users, especially those without enough computer knowledge. To do this, besides selecting and deleting the unnecessary files manually, you can also use Storage Sense. This features is designed to monitor your device and free up space automatically. When your computer is running low on space, you can use this function to delete junk files, such as temporary system files, items in the recycle bin, and many other items to free space.
If the "Storage Sense" was disabled, now you can take the following steps to make it work again and delete temporary files automatically.
Step 1. Go to Start menu -> Settings -> System -> Storage. Toggle the "Storage Sense" option and click "Change how we free up space".
Step 2. In the next window, check what kind of temporary files to delete. You can also click on "Clean now" to free up disk space Windows 10 now.
2. Uninstall apps you no longer use
Since most programs and apps are installed onto system partition by default, you can uninstall or remove some apps that you no longer need to free up space on system partition. This process is quite simple:
In the search box on the taskbar, type "Control Panel" and select it from the results. Select "Programs" > "Programs and Features". Thenright-click the unnecessary program and choose "Uninstall". Repeat this process to remove other apps you don't require any longer. This method will make a big difference when these uninstalled programs are very large in size. Thus, you can free lots of space on C drive.
3. Move apps/programs from C drive to another partition
If all programs installed on C drive are necessary and need to be kept for your requirements, you can move them from C drive to another partition, like D drive, to free up space on the OS partition. In this case, you should note manually copying and pasting them from one location to another one may result in some vitial boot files missing and make moved apps unable to load successfully in the destination location.
To avoide the terrible situation, we recommend you using a professional tool like Qiling Disk Master Professional. It can move apps from system partition to another partition on the same or another different disk and ensure they can run successfully. Besides, it also supports restoring the moved app to the original location just in case they failed to load for some reason. Download the demo version and walk through the process of moving apps/programs from C drive to another drive with enough free space in Windows 10, 8, 7 and Windows XP/Vista. .
- Notes:✎...
- All partitions you can choose will be listed by the drive letter order after you click on any space of the destination location box.
- You can also choose "Select a path manually" to open File Explorer to choose a folder.
- When the selected partition does not have sufficient space for the apps, you will receive the error message:X:\ has insufficient space, can't move applications. Please free space or extend the partition, then try again.
- If you select a partition on an external drive or USB flash drive, the drive letter might be changed automatically when it is re-connected. Then, the moved applications cannot run.
Step 5. A new window will pop out to show you the process of moving apps.
4. Disable Hibernation Mode
Hibernation is a feature to power down a computer while maintaining its state. This uses very little power and ensures your PC start up faster so that you can be quickly back to where you left off last time. OS will create a file named Hiberfil.sys when computer goes into Hibernation mode. And those files are always located in the C drive. So, disabling this feature can also help free up space on system drive. This can be completed in Command Prompt window. Open cmd and run the command: powercfg /hibernate off.
More info: How to free space on system reserved partition
The above 4 methods can help you a lot when you need to free up space on system drive in Windows 10, 8, 7. Additionally, you may also want to know how to free up sapce on system reserved partition. The System Reserve Partition (SRP) is a small partition at the beginning of the system hard drive, inside which the system files are stored. Since Windows does not normally assign a drive letter to this partition, you will only see it in Disk Management or other similar tools.
To free up system reserved partition space, you can assign a drive letter to it in Disk Management and run "Disk Cleanup" on it. Open Disk Management, right-click the system reserved partition, select "Change Drive Letter and Path", and follow the onscreen instruction to finish this operation. Then double click on "This PC" to enter File Explorer, right-click on the system reversed partition and choose "Properties". Go to "General" tab and click "Disk Cleanup". After minutes, all files that can be cleaned are listed and you can see how much space that each file has taken. Check the ones that you want to delete and click on "OK".
Given that the System Reserved partition is always small: 100 MB of space on Windows 7, 350 MB of space on Windows 8, and 500 MB of space on Windows 10, there are chances you cannot free up more space as you need. Instead, we more recommend to extend this partitiont to make it bigger with more storage space. In this case, you can also make use of the Qiling Disk Master Professional. Its "Allocate Free Space" allows you to directly transfer some free space from one partition to another; "Merge Partitions" enables you to merge unallocated space into other partitions easily.
Summary
In this article, we show you 4 methods to free up space on system partition, and hope you can solve your issue successfully. Apart from releasing C drive space, you can also use the Qiling Disk Master to extend system drive. Choose which method you like most.
Related Articles
- How to Free up Space on PlayStation 4 [Four methods]?
Learn how to free up space on PS4 in this post if it says there is not enough storage to download or install games. - C Drive Is Filling Up By Itself in Windows 7 – Fix It with 6 Solutions
To deal with C drive full in Windows 7/8/10, you can run anti-virus, fix corrupted file system, disable Hibernation, and so on.