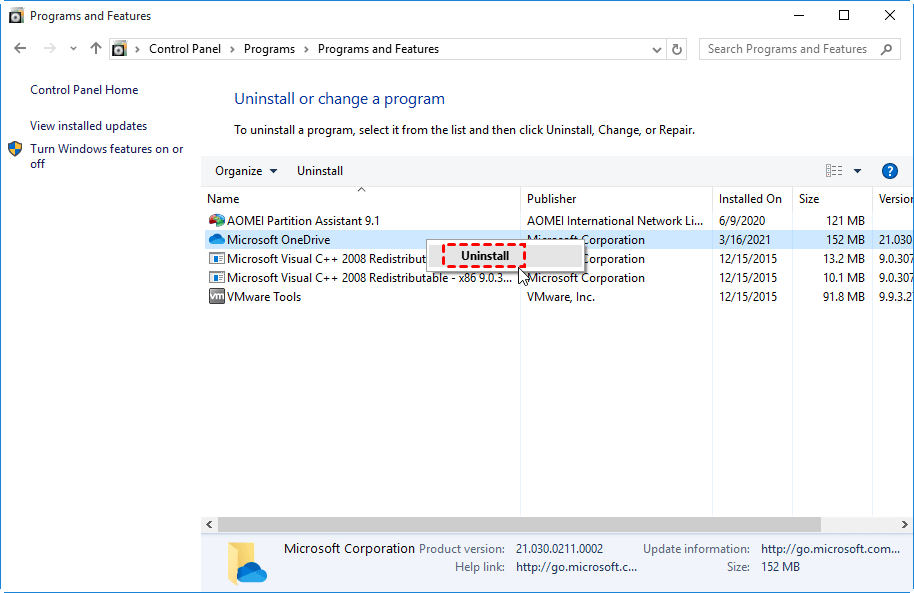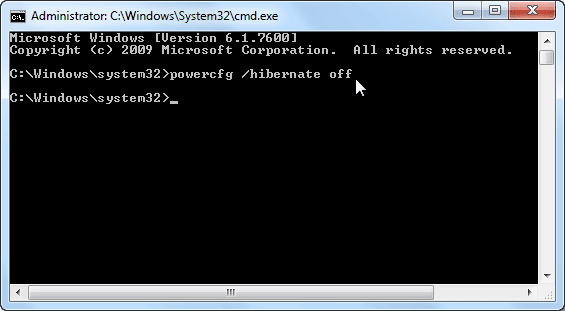Tricks to Free Space on System Partition on Your PC
How do I free up space on my OS drive?
Your system partition with Windows 10 is running low on space, with only 1.2GB free, and it's impacting your computer's performance. To free up space, consider uninstalling unused apps, deleting temporary files, and cleaning up disk space with built-in tools like Disk Cleanup or third-party software like CCleaner. You may also want to consider moving some files to an external drive or a cloud storage service to free up space on your system partition. This should help improve your computer's performance and get you back to normal.
Tricks to free space on system partition
To free up space on your OS partition and eliminate the red bar in File Explorer, consider trying the following methods. You can test them one by one to find the most suitable solution for your specific situation and needs.
1. Delete unnecessary files
To free up space on your computer, you can manually select and delete unnecessary files, or use Storage Sense, a feature that automatically monitors your device and deletes junk files, such as temporary system files, items in the recycle bin, and other items, to free up space. This method is suitable for most users, especially those without extensive computer knowledge.
If the "Storage Sense" was disabled, now you can take the following steps to make it work again and delete temporary files automatically.
Step 1. To free up space on your Windows device, go to the Start menu, select Settings, then System, followed by Storage. From there, toggle the "Storage Sense" option and click "Change how we free up space".
Step 2. In the next window, check what type of temporary files to delete, and you can also click on "Clean now" to free up disk space. Windows 10 now.
2. Uninstall apps you no longer use
To free up space on your system partition, you can uninstall unnecessary apps that are installed by default, which will help declutter your system partition and free up space. To do this, simply go to your settings or control panel, find the app you want to remove, and follow the uninstallation process. This will remove the app and free up space on your system partition.
To free up space on your C drive, go to the search box on the taskbar, type "Control Panel" and select it, then navigate to "Programs" > "Programs and Features", right-click the unnecessary program and choose "Uninstall", repeating the process for other unwanted apps, which can take up a significant amount of space.
3. Move apps/programs from C drive to another partition
If you need to keep all programs on the C drive, you can move them to another partition, like D, to free up space, but be aware that manually copying programs may lead to missing boot files, causing issues with the moved apps.
To avoid a potentially disastrous situation, consider using a professional tool like Qiling Disk Master Professional, which can safely move apps from the system partition to another partition on the same or different disk, ensuring they run smoothly. This tool also allows for easy restoration of moved apps to their original location in case of any issues. A demo version is available for download to guide you through the process of moving apps from the C drive to another drive with sufficient free space in Windows 10, 8, 7, and XP/Vista. .
- Notes:✎...
- After clicking on any space of the destination location box, all available partitions will be listed in the drive letter order. This allows you to easily select the desired partition for the file transfer.
- You can also choose "Select a path manually" to open File Explorer and choose a folder.
- When the selected partition doesn't have enough space for the apps, you'll get an error message saying "X:\ has insufficient space, can't move applications. Please free space or extend the partition, then try again."
- If you change the partition on an external drive or USB, the drive letter may change when it's reconnected, causing apps that were moved to it to not run.
Step 5. A new window will pop out to show you the process of moving apps.
4. Disable Hibernation Mode
Hibernation is a feature that powers down a computer while maintaining its state, using very little power and ensuring a faster start-up, allowing you to quickly return to where you left off. When a computer goes into Hibernation mode, the OS creates a file named Hiberfil.sys, which is always located in the C drive, taking up space. Disabling this feature can free up space on the system drive, and can be done by running the command "powercfg /hibernate off" in the Command Prompt window.
More info: How to free space on system reserved partition
To free up space on your system drive in Windows 10, 8, 7, consider using the four methods mentioned earlier. Additionally, if you're looking to free up space on your System Reserve Partition (SRP), which is a small partition at the beginning of your system hard drive containing system files, you can use Disk Management or similar tools to access it, although it usually doesn't have a drive letter assigned.
To free up system reserved partition space, assign a drive letter to it in Disk Management and run "Disk Cleanup" on it. You can do this by right-clicking the system reserved partition, selecting "Change Drive Letter and Path", and following the on-screen instructions. Then, in File Explorer, right-click on the system reserved partition, choose "Properties", and go to the "General" tab to run "Disk Cleanup". This will list all files that can be cleaned, allowing you to see how much space each file has taken and delete the ones you want.
Given that the System Reserved partition is always small, with varying sizes of 100 MB on Windows 7, 350 MB on Windows 8, and 500 MB on Windows 10, it's often not possible to free up more space as needed. Instead, it's more practical to extend this partition to make it bigger with more storage space. Tools like Qiling Disk Master Professional can be helpful, allowing you to transfer free space from one partition to another using "Allocate Free Space" or merge unallocated space into other partitions using "Merge Partitions".
Summary
If you're struggling with a lack of space on your system partition, don't worry - we've got you covered. We've outlined four methods to help you free up space, and if those don't do the trick, you can also consider using Qiling Disk Master to extend your system drive. Hopefully, one of these solutions will be just what you need to resolve your issue and get your system running smoothly again.
Related Articles
- How to Free up Space on PlayStation 4 [Four methods]?
Learn how to free up space on PS4 in this post if it says there is not enough storage to download or install games. - C Drive Is Filling Up By Itself in Windows 7 – Fix It with 6 Solutions
To deal with C drive full in Windows 7/8/10, you can run anti-virus, fix corrupted file system, disable Hibernation, and so on.