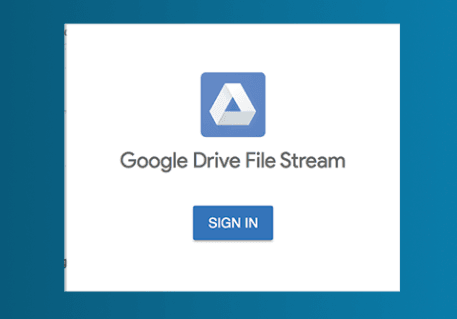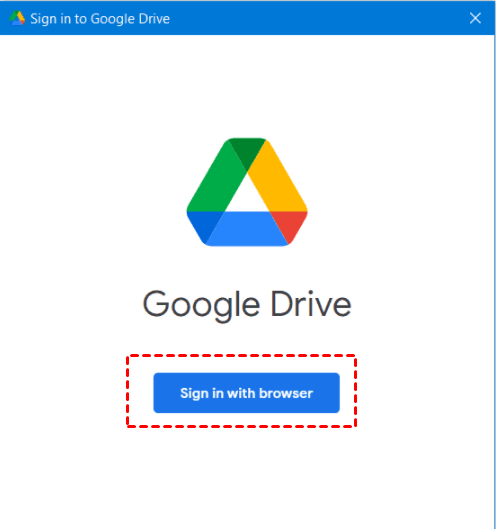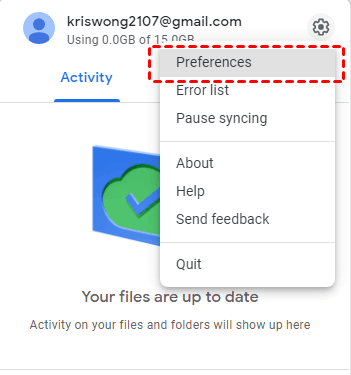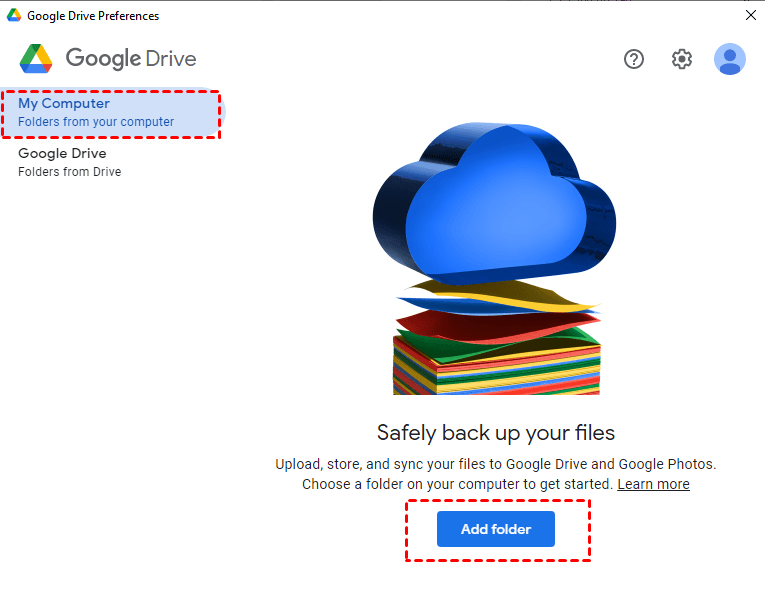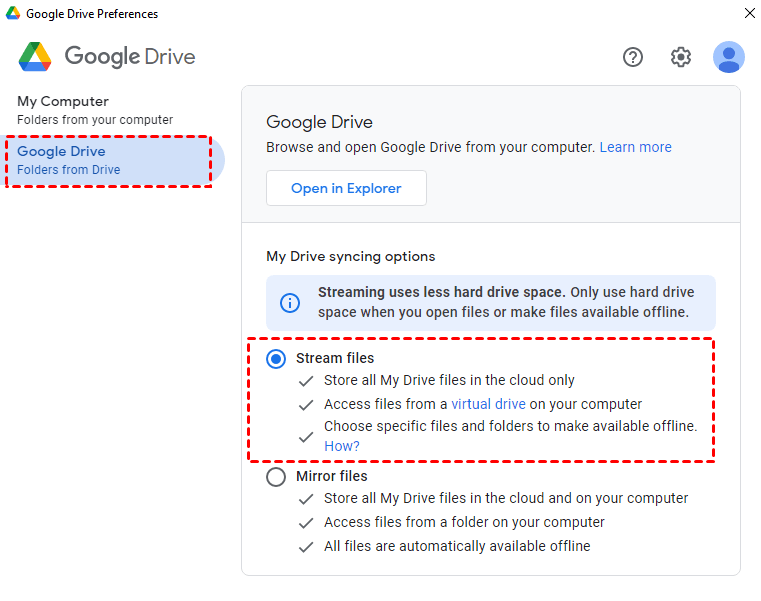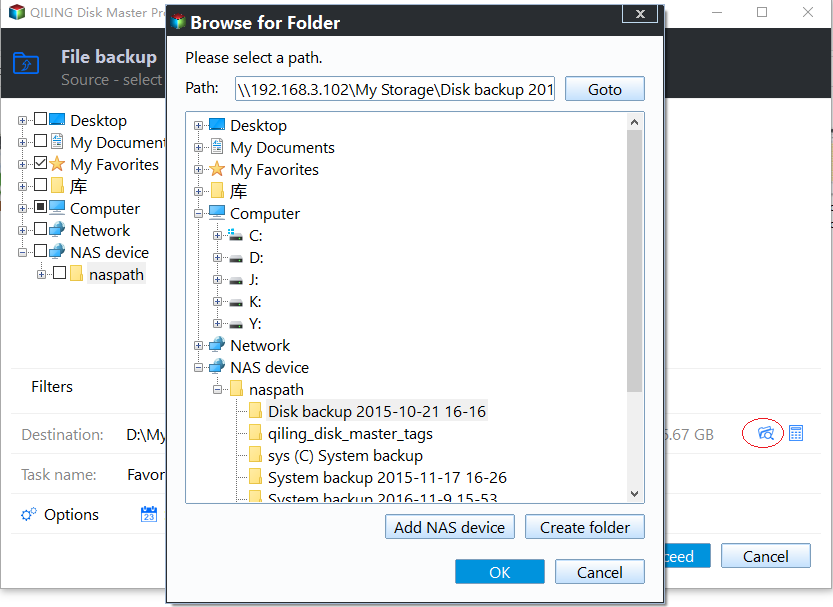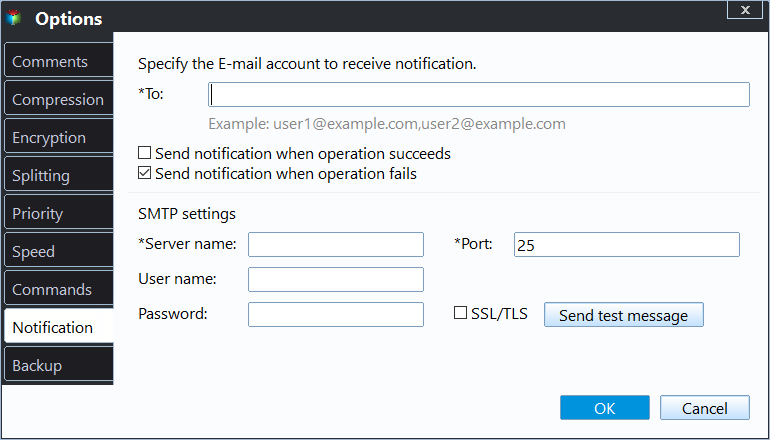Perform Google Drive File Stream Local Backup (2 Ways)
- What Is Google Drive File Stream?
- Google Backup and Sync and Google Drive File Stream Combine into New App
- How to Perform Google Drive File Stream Local Backup
- Perform Google Drive File Stream Local Backup via Google Drive Desktop App
- Perform Google Drive File Stream Local Backup via Free Third-party Software
- Summary
What Is Google Drive File Stream?
Google Drive File Stream is a software that lets you access your Google Drive files without taking up space on your computer by mounting them as a virtual drive.
You can keep files or folders offline for editing, and sync changes to Google Drive on the web when you reconnect to the internet.
Google Backup and Sync and Google Drive File Stream Combine into New App
Google is phasing out Backup and Sync and Drive File Stream, replacing them with a new, unified sync app called Google Drive for desktop. Users still on these apps after October 1, 2021, will no longer be able to sign in and will need to transition to Google Drive for desktop.
The new Drive app combines features from Google Photos, Backup and Sync, and Drive File Stream. It delivers key features such as [insert features here] once installed.
- Sync local folders to Google Drive and Google Photos.
- Sync files between your computer and the cloud.
- Upload files to Google Drive and Google Photos from external devices.
- Locally mounted Drive folders in either Stream or Mirror mode can automatically download files on-demand or prefetch all files from the cloud.
- Integration with Microsoft Outlook and Google Meet scheduling.
How to Perform Google Drive File Stream Local Backup
Many users want to perform Google Drive File Stream local backups because Drive File Stream allows users to access their files on-demand without taking up local disk space or wasting time syncing large folders.
You can achieve your goal of backing up your Google Drive data in two ways. Either use the new Google Drive desktop application or opt for a free third-party backup software, whichever suits your needs best.
Perform Google Drive File Stream Local Backup via Google Drive Desktop App
To perform a local backup of Google Drive files using the Google Drive desktop application, follow these steps. The Google Drive for desktop application allows you to stream and save local copies of your Google Drive files, providing an additional layer of backup and security. By using this method, you can ensure that your important files are safely backed up on your local device, in addition to being stored in the cloud.
Step 1. To set up Google Drive for desktop, download and install the app on your computer, then click "Sign in with browser" to sign in. After signing in, you will see a series of pictures guiding you through the setup process, which you can follow to set up your own Google Drive app.
Step 2. Right-click the Google Drive icon on the taskbar to open Google Drive for desktop, then click Settings > Preferences.
Step 3. Under the My Computer tab, click Folder to select the files or folders to backup, check them, and then click Done. Finally, click Save.
Tip:
To take a selective backup of Google Photos, select the image and video upload size and check the box that says "Upload photos and videos to Google Photos".
Step 4. To save local disk space and enable offline access, click on the Google Drive tab and select "Stream files", which will store your files in the cloud only. This allows you to access your files offline while also freeing up local disk space.
Perform Google Drive File Stream Local Backup via Free Third-party Software
Google Drive backup files by copying the original files directly, focusing on portability, but for data security, use free third-party backup software like Qiling Disk Master Standard, which compresses data into an image file requiring a restore before use.
After backing up, you can choose to keep local files or not, depending on if or how often you need to access your cloud files offline. If not, you can then delete your local files to save local disk space, while the cloud files still exist without any impact. This software also offers additional benefits.
- Schedule backup: You can set the frequencies to automatically backup local files to Google Drive, including options like Daily, Weekly, and Monthly.
- Incremental backup: Google Drive's incremental backup method saves time and storage space by only backing up changed parts, making it ideal for daily backups with large file sets.
- Multiple paths (important way to imporve data security): You can backup your local files to various cloud storage services (Google Drive, OneDrive, Dropbox, etc) or other storage devices like local disk, external disk, HDD, SSD, USB drive, or network locations.
- Different systems: The software supports various Windows operating systems, including Windows 7, 8, 8.1, 10, 11, XP, and Vista.
To perform a local backup of Google Drive files, download and install Qiling Disk Master Standard, and then follow the graphic tutorial to set up the file stream backup.
This software supports Windows 11, 10, 8, 7, XP, and Vista, but for server users, Qiling Disk Master Server is recommended.
Step 1. Launch Qiling Disk Master Standard. Then, select Backup > File Backup.
Tip:
With Cloud Backup, you can backup files to Qiling Cloud and enjoy 1TB free storage for 15 days.
Step 2. Click Files or Folder, then select the files or folders that you want to backup.
Step 3. Click the inverted triangle at the right edge of the second bar and choose the "Select a cloud drive" option.
Tip:
If you can't find Google Drive in the list, go back to Step 3 and manually navigate to the Google Drive desktop folder by clicking the folder shaped button in the second bar.
Step 4. Confirm all your operations and click Proceed to perform Google Drive file stream local backup.
Before starting, it's suggested to set more backup settings if these files are changed frequently. Click Options to compress or split an image file, write comments or enable email notification for your file backup task.
The scheduled file backup can be run with fixed intervals such as daily, weekly, or monthly, and can also be triggered by events or USB plug-in, with the latter feature available in the professional version.
The premium version offers various backup and cleanup methods, in addition to other features.
For backup methods: You can use full backup, incremental backup (default) and differential backup. The last two methods back up only changed files to save disk space.
For cleanup methods:You have three options to manage your backups: By quantity, By daily/weekly/monthly, and By time. All of these options enable you to directly delete older backups and free up space.
Summary
You can perform a local backup of Google Drive files using one of two methods, depending on your priorities. If portability is key, you can use the built-in Google Drive feature to sync your files. However, if data security is your main concern, you may want to consider using third-party software to backup your files, which can provide additional features such as backing up to different locations, automatic backup, and safer backup methods.
This software is also a great synchronization tool, allowing you to sync files with Google Drive, and you can even choose to sync only specific files. It's available for download to explore more features.
Related Articles
- How to Set up Google Backup and Sync Tool Step by Step
Google Drive for desktop is the latest Google backup and sync tool, which replace Google Backup and Sync to sync Google Drive with PC easily. Read this article patiently to get similarity, key differences, and steps. - How to Backup Files to Google Drive Automatically
You will learn how to auto backup files to Google Drive and protect your data now and later. Two ways are included.