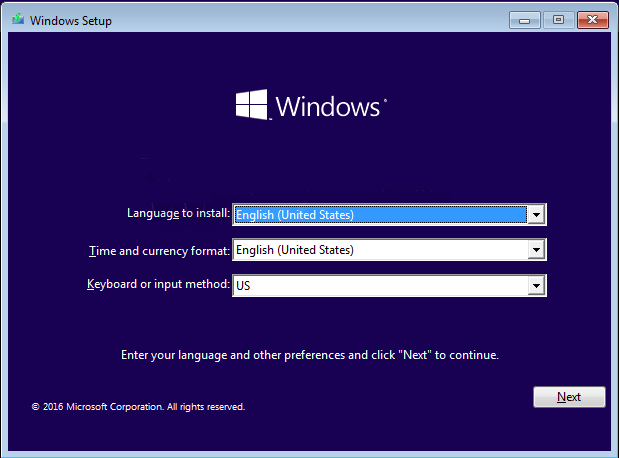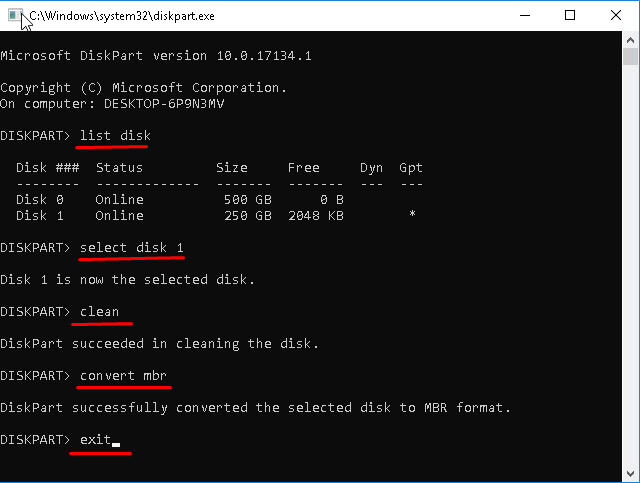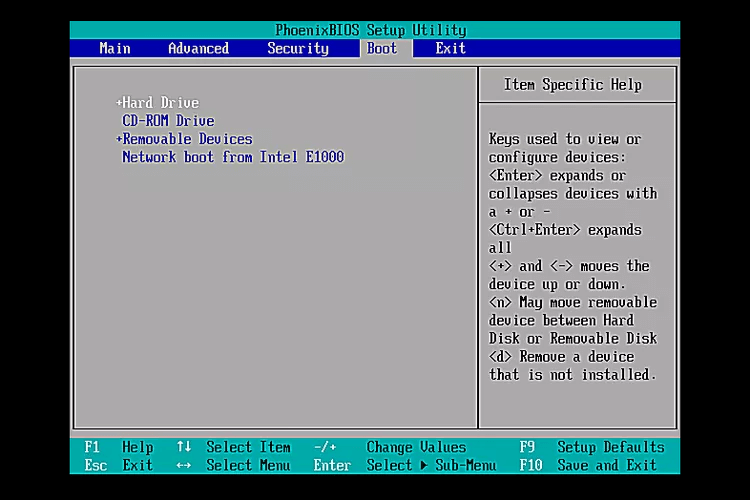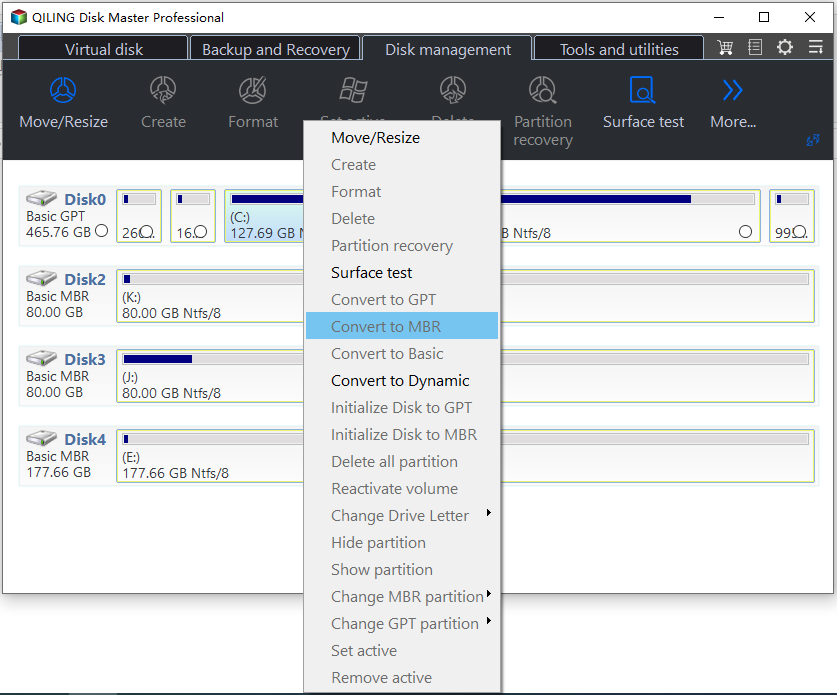How to Solve "GPT-Formatted Disk. Legacy Boot Not Suppor"
- Help! GPT-formatted disk. Legacy boot not supported.
- The reason why "GPT-formatted disk. Legacy boot not support"?
- "GPT formatted disk. Legacy boot not supported" - Fix it right now!
- ▶ Solution 1. Convert GPT to MBR via Windows PE
- ▶ Solution 2. Convert GPT to MBR without losing data
- FAQs about GPT formatted disk Legacy boot not supported
Help! GPT-formatted disk. Legacy boot not supported.
To resolve the issue, you'll need to change the BIOS settings on the HP laptop to support UEFI boot, as your SSD is GPT-formatted and requires UEFI to boot. You can do this by entering the BIOS settings (usually by pressing F2, F12, or Del during boot-up), navigating to the Boot Options or UEFI settings, and enabling UEFI boot. Save the changes and reboot the laptop. This should allow it to recognize and boot from your SSD. If you're still having issues, you may need to create a UEFI bootable USB drive with Windows and use that to install Windows on the SSD.
- Question from Reddit
The reason why "GPT-formatted disk. Legacy boot not support"?
Legacy BIOS and UEFI are two distinct boot modes embedded on the motherboard to boot an operating system. Similarly, MBR (Master Boot Record) and GPT (GUID Partition Table) are two different partition styles used to initialize and store data on a hard disk. The partition style is set when the hard disk is initialized, and it cannot be changed later. (Note: I corrected a minor error in the original text, where it mentioned that the partition style can be used to store data, which is not accurate. The partition style is used to initialize the hard disk, not store data.
The boot mode and partition style must match for a PC to start normally. MBR (Master Boot Record) requires a BIOS boot, while GPT (GUID Partition Table) requires a UEFI boot. If the boot mode and partition style don't match, the PC won't start properly.
If you receive the error message "GPT-formatted disk. Legacy boot not support" in Windows 7/8/10, it means that your system disk is GPT partitioned, but the boot mode of your PC is Legacy BIOS, the two don't match, and can be converted to MBR.
✍ Note: To learn more about the differences between MBR (Master Boot Record) and GPT (GUID Partition Table) partition styles, check out the article "What's the Difference Between GPT Disk and MBR Disk?" on the provided webpage.
"GPT formatted disk. Legacy boot not supported" - Fix it right now!
To resolve a GPT formatted disk error, you can either use the first method, which involves backing up your data and then using a tool to delete all partitions on the hard disk, or the second method, which does not delete the data. However, please note that the first method is more straightforward but also more invasive, as it will erase all partitions and data on the hard disk. The second method, on the other hand, is more complex but preserves your data.
▶ Solution 1. Convert GPT to MBR via Windows PE
If your computer only supports Legacy boot mode, you can convert a GPT disk to MBR, which will allow it to boot successfully. However, since your computer can't load Windows, you'll need to create a Windows PE bootable media to make this conversion possible.
Before start, you need to prepare a Windows installation USB.
Step 1. Connect the Windows installation USB to the computer, boot from it, and press the "Shift + F10" keys on the keyboard at the same time to open the command prompt window.
2. Input bellow orders in sequence and press Enter.
●diskpart
● list disk
● select disk 1 1. Download and install the software you want to use to convert the disk (e.
● clean This operation will completely erase all data on the selected hard drive, so please make sure to backup any important data before proceeding.
● convert mbr
● exit
3. When it completes, you can go back to clean-install Windows.
▶ Solution 2. Convert GPT to MBR without losing data
If you want to avoid losing data, you might want to consider an alternative tool. I would recommend Qiling Disk Master Professional, a powerful converter that can change GPT disks to MBR disks without deleting any data, and its process is much simpler than creating Windows PE bootable media.
You can use GPT to convert MBR to GPT for Windows 11 without losing data, which is also useful for converting GPT to MBR. This can be done using the Demo version, which can help solve issues like "GPT formatted disk. Legacy boot not supported".
1. To create a bootable USB drive, install and run Qiling Disk Master Professional on another computer. In the main interface, click on "Make Bootable Media" and follow the wizard to complete the process.
2. Connect the bootable media to your computer, then press the BIOS shortcut key to enter the BIOS settings and change the boot drive to the media.
3. Right-click on the disk and select "Convert to MBR Disk" to rewrite the disk's partition table and create a new Master Boot Record (MBR) with a single primary partition that occupies the entire disk. This will bring the same interface as you previously saw.
4. You're referring to the Windows 10 May 2023 update. The update will be applied to your hard drive, which may take some time, depending on your system's specifications and the amount of data on your device.
After completing the steps, you should be able to boot your computer without the "GPT formatted disk legacy boot not supported" error. If you encounter this issue on a Windows server, consider using Qiling Disk Master Server Edition.
FAQs about GPT formatted disk Legacy boot not supported
Why does legacy boot not support GPT-formatted disks?
Legacy boot methods, which use the older MBR partitioning scheme, can't recognize or boot from GPT-formatted disks due to a lack of firmware support in legacy BIOS systems, resulting in a "not supported" error.
Can I still use a GPT-formatted disk with a legacy BIOS system?
Legacy BIOS systems do not natively support booting from GPT-formatted disks, but a hybrid MBR/GPT setup can be used as a workaround, allowing for booting on legacy systems, although this approach is complex and not recommended unless necessary.
Does GPT work with legacy boot?
GPT doesn't work with legacy boot methods because it's designed for UEFI systems, which offer more advanced features and security compared to legacy BIOS systems. Legacy BIOS systems can't boot from GPT-formatted disks and will show an error message instead.
Related Articles
- Guide: Clone Windows 10 to UEFI SSD and Boot from It Successfully
Cloning Windows 10 to SSD UEFI can speed up the OS boot process. And the Qiling Disk Master Professional can help you easily to clone Windows OS to GPT SSD and uses the UEFI boot mode.