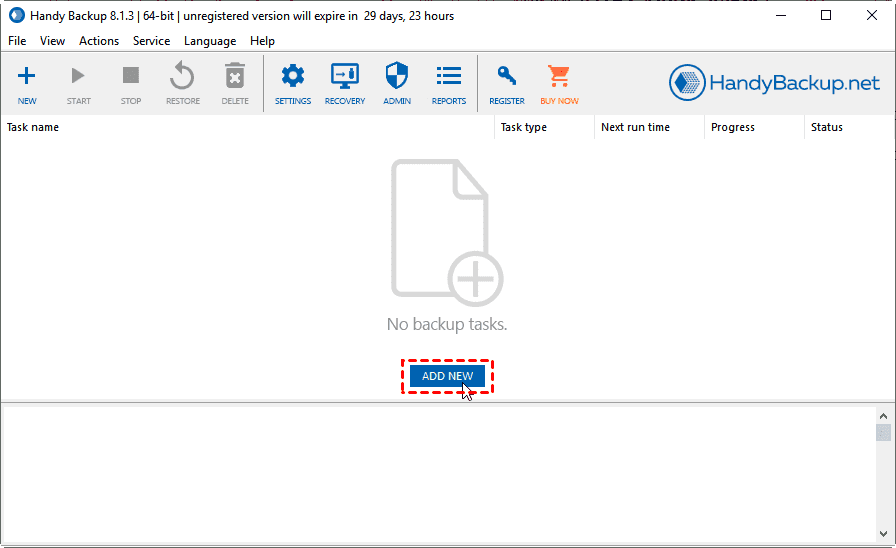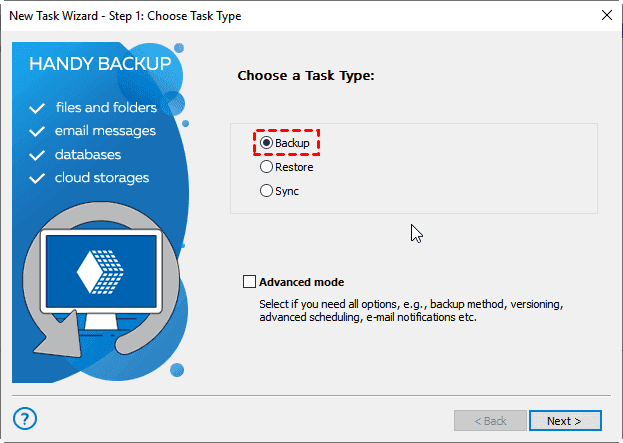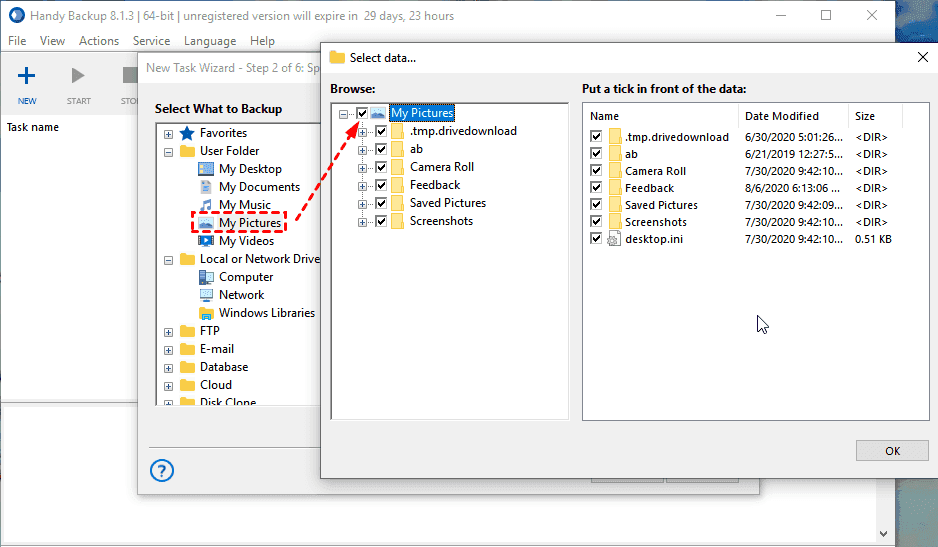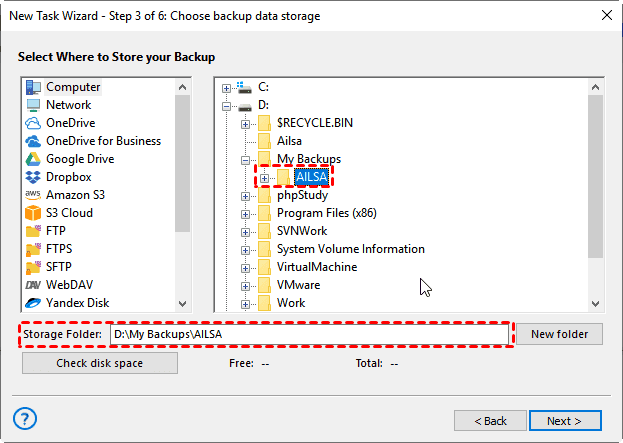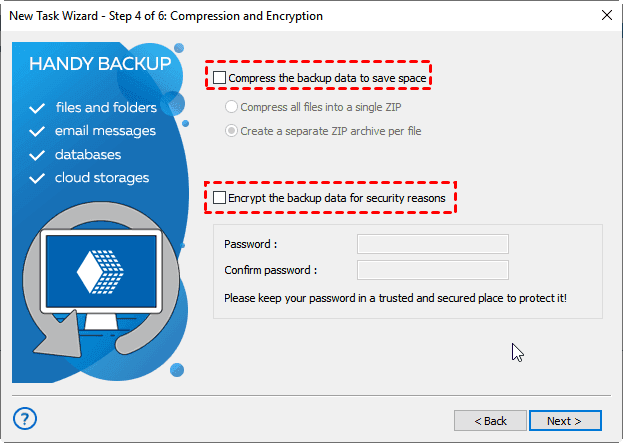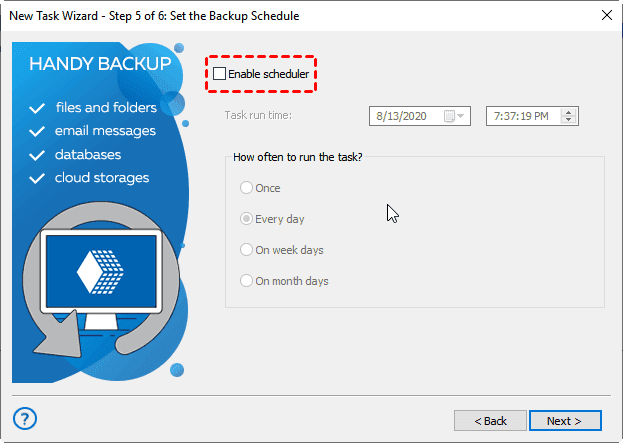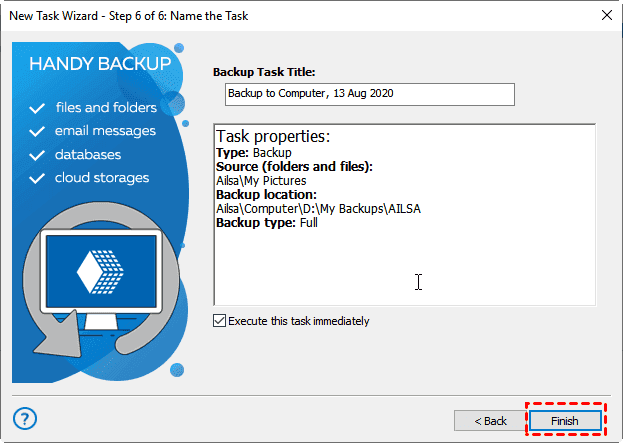Best Handy Backup Free Alternative for Windows [2024 Guide]
About Handy Backup
Handy Backup Standard, developed by Novosoft LLC., is a paid ($39) backup and recovery software for home and small business environment in Windows Vista, 7, 8, 10 and Windows Server 2008, 2012, 2016 and 2019.
Novosoft Handy Backup offers different editions for users, Standard, Professional, Small Business, and Server Network. You could do the following operations within Handy Backup Standard:
- Backup files and folders, emails, Windows libraries.
- Full backup, incremental backup, differential backup.
- Backup scheduling, encryption, compression.
- Selective restoration of individual files, sync files and folders, one-way sync, and scheduled synchronization.
- Use Volume Shadow Copy Service (VSS), file filter, email notification, etc.
How to Use Handy Backup in Windows 10
Follow the below steps to create file backup in Windows 10:
1. Click + New on the toolbar or press ADD NEW to create a new backup task.
2. Tick Backup and hit Next.
3. Select My Pictures to backup.
4. Choose a destination to save the file backup image.
5. Set the compression and encryption for you file backup or leave it alone.
6. Enable scheduler to backup files once, every day, on week days, on month days if need be, and then hit Next.
7. Tick Finish to run the file backup now.
Handy Backup Standard Limitations
However, as a backup and restore software, Handy Backup Standard has the following restrictions:
- Does not support creating disk backup, system backup, or partition backup, even create WinPE rescue bootable media.
- You have to pay to upgrade to Handy Backup Professional ($89) to enjoy the above features.
- Cannot clone hard disk, Windows OS, partitions.
Considering the limitations of Novosoft Handy Backup Standard, you may look for the best Handy Backup alternative.
Best Free Alternative to Handy Backup - Qiling Disk Master Standard
If you are looking for the Handy Backup free alternative, it's highly recommended to use the Qiling Disk Master Standard, which offers you the comprehensive features and well-thought interface for Windows PCs, like Windows XP, Vista, 7, 8, 8.1, 10 and 11 (32-bit and 64-bit). It's more reliable and safe to use. Qiling Disk Master Standard allows you do the following:
- Backup files and folders, Windows operating system, partitions, and entire hard disk. And either way, you can enjoy daily, weekly or monthly schedule backup and backup only changed files with incremental backup for free.
- One way file sync, scheduled sync, etc.
- For backup or sync features, you are able to reduce backup image size with different features, such as, compression, splitting, intelligent sector backup, etc.
- Clone a hard disk to another one, clone a partition to another partition, etc. If it is an SSD, you can further accelerate its reading and writing speed as well as lifespan.
To get started, please download the handy Backup free alternative - Qiling Disk Master Standard first.
(PS: This software only supports Windows 11/10/8/7/XP/Vista. For server users, try Qiling Disk Master Server.)
Then, let's see the details to create a disk backup in Windows 10.
1. Launch the Handy Backup free alternative - Qiling Disk Master Standard on your Windows 10 PC. On the main window, select Backup > Disk Backup.
2. Press + Disks > select the Windows 10 disk you want to backup and click Add. Rename the Task Name to distinguish from other backups if need be.
3. Choose an external hard drive as the destination to save the Windows 10 disk backup image file.
★Tips:
✍This handy Backup alternative allows you to backup to local disk, USB flash drive, CD/DVD, network share or NAS, etc.
✍It allows you to backup multiple hard disks at the same time. But you need to restore them one by one.
4. Hit Schedule Backup and enable it, then choose Daily, Weekly, Monthly, Event triggers, or USB plug in. The last two features are available on the professional version.
★Tips:
✍ You could encrypt(paid), compress, split, comment the image file, use VSS, enable email or SMS notification, etc. with Options.
✍ And the USB plug in feature is recommended if your target drive is a USB drive and you don't want to keep it always connected. Please upgrade to Qiling Disk Master Professional to enjoy this premium feature.
✍ Besides, you can enable Backup Scheme to automatically delete old backup images with one of cleanup methods. Also, you can change incremental backup (default) to differential backup for less demanding on disk recovery.
5. Press Proceed button to create a disk backup automatically in Windows 10.
Keep the disk backup safe just in case of hard disk failure. Then, it's suggested to create WinPE bootable rescue media to boot computer and restore disk image if the system fails to boot.
Besides, if you want to keep everything on the hard disk stay on the safe place, you could try the disk clone feature to clone hard drive to another hard drive without losing data.
You can also try real time sync feature (on the Professional version) to sync files and folders in the source disk to the destination in real time. After the first full sync completed, it will sync changed files to the destination once the program detects any changes on the source.
The End
As the best Handy Backup free alternative - Qiling Disk Master Standard plays an important role in Windows backup and restore, even the hard disk cloning and file sync.
Some helpful features are available on the advanced version, such as, USB plug in, automatic backup cleanup, File sync, File Sync, command line backup, dynamic disk backup, etc.
If you would like to manage and monitor backups for all clients from one central console within LAN, please try Qiling Centralized Disk Master.
Related Articles
- Best Free Alternative to HDClone Software - Qiling Disk Master
Looking for the best free HDClone alternative in Windows? There's a software with all its advantages and can also make up for its deficiency. Just have a try! - Easy Steps to Backup NAS to External Hard Drive
Easy-to-use and free NAS backup software will help you easily backup NAS to external hard drive. - How to Create a System Image Backup in Windows 7 Easily
Creating a system image backup in Windows 7 helps you a lot in case of system crash, virus attack or hardware failure and get your computer back quickly. Also applies to Windows 8 and 10. - How to Run Automatic File Backup in Windows 10 (2 Ways)
Running automatic file backup is a good way to prevent data loss. Learn how to backup files in Windows 10 with two efficient ways from this page.