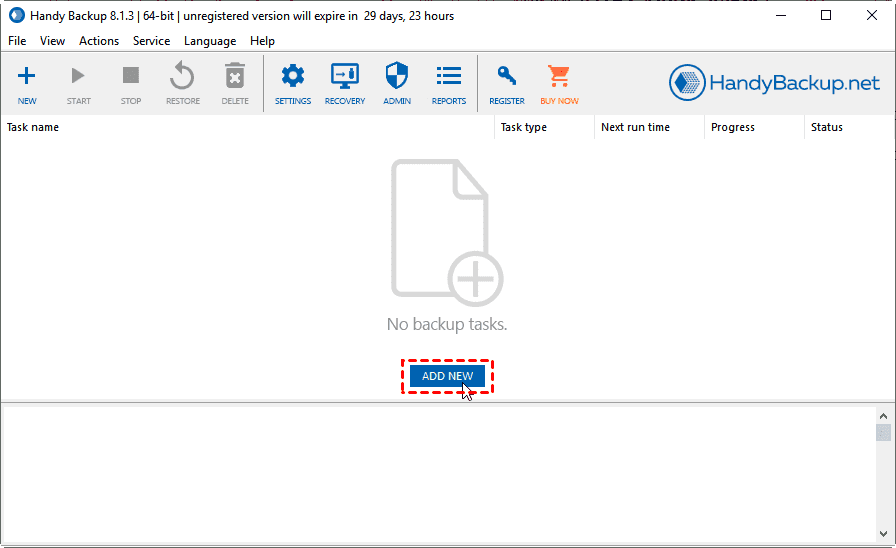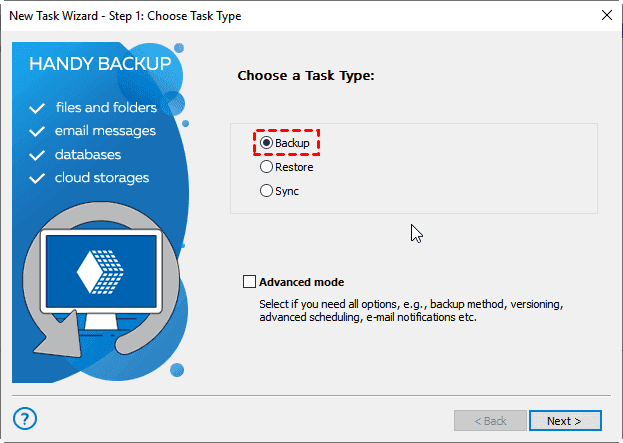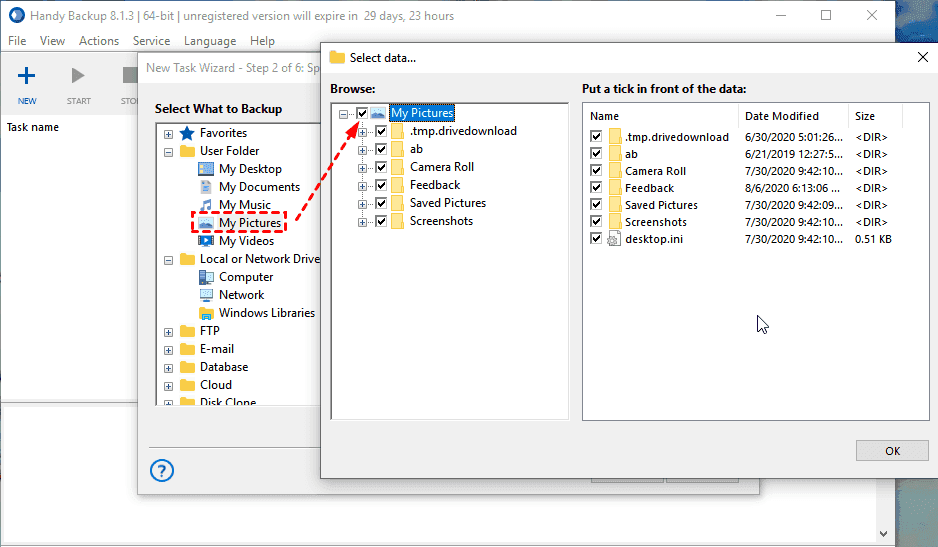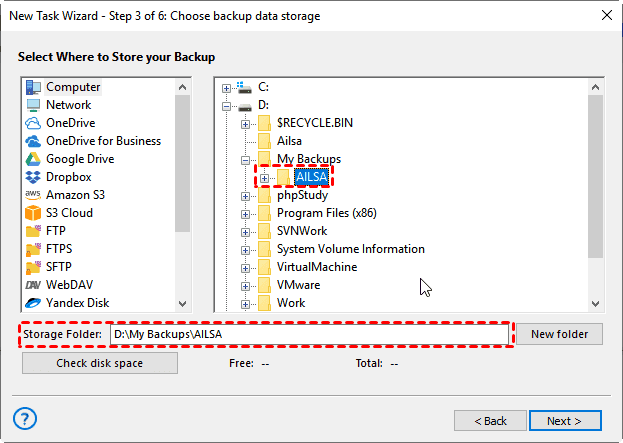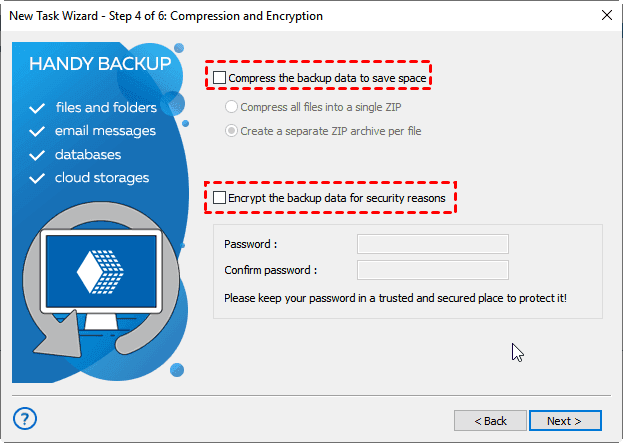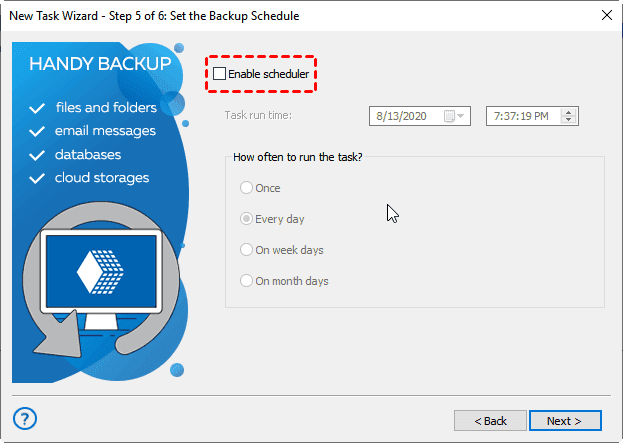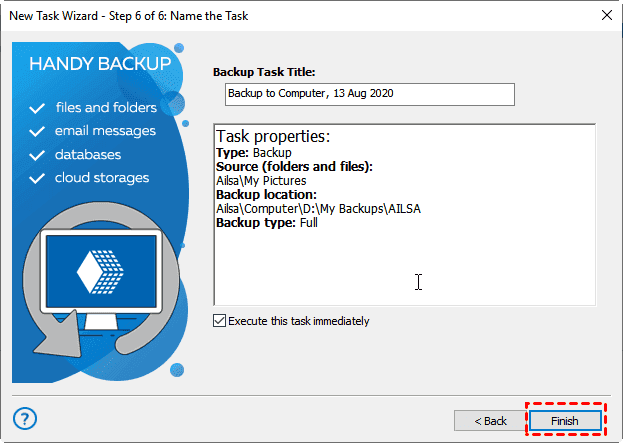Best Handy Backup Free Alternative for Windows [2024 Guide]
About Handy Backup
Handy Backup Standard is a paid backup and recovery software for home and small business environments, available for Windows Vista, 7, 8, 10, and Windows Server 2008, 2012, 2016, and 2019.
Novosoft Handy Backup offers various editions, including Standard, Professional, Small Business, and Server Network. The Standard edition allows users to perform various operations, such as backing up and restoring data, creating backups of specific files and folders, and scheduling automatic backups.
- Backup files and folders, emails, Windows libraries.
- Full backup, incremental backup, differential backup.
- Backup scheduling, encryption, compression.
- Selective file restoration, syncing files and folders, one-way sync, and scheduled synchronization are all features that can be used to manage and organize files.
- To automate the backup process, consider using Volume Shadow Copy Service (VSS) to create a snapshot of the system at a specific point in time. This can be combined with a file filter to only backup specific files or folders, reducing the overall backup size and time.
How to Use Handy Backup in Windows 10
To create a file backup in Windows 10, first, go to the "Settings" app, then click on "Update & Security", followed by "Backup" and finally "Add a drive" to select the drive you want to backup. Next, choose the files and folders you want to include in the backup, and set the backup location to an external drive or network location.
1. To create a new backup task, click the "+" button on the toolbar or press the "ADD NEW" button.
2. Tick Backup and hit Next.
3. Select My Pictures to backup.
4. Choose a destination to save the file backup image.
For your file backup, you can choose to set the compression and encryption settings as desired, or leave them as they are. This will help ensure that your backed-up data is stored securely and efficiently. You can also customize the compression and encryption settings based on your specific needs and preferences.
6. To enable the scheduler, select the option to backup files once, every day, on week days, and on month days if necessary, and then proceed to the next step.
7. Tick Finish to run the file backup now.
Handy Backup Standard Limitations
Handy Backup Standard has restrictions as a backup and restore software.
- Does not support creating disk backup, system backup, or partition backup, even create WinPE rescue bootable media.
- You have to pay to upgrade to Handy Backup Professional ($89) to enjoy the above features.
- Cannot clone hard disk, Windows OS, partitions.
Considering the limitations of Novosoft Handy Backup Standard, you may look for the best Handy Backup alternative. Handy Backup is a powerful backup software that allows users to back up and restore data, as well as perform other tasks such as data compression and encryption.
Best Free Alternative to Handy Backup - Qiling Disk Master Standard
If you're looking for a Handy Backup free alternative, Qiling Disk Master Standard is a highly recommended option that offers comprehensive features and a well-thought interface for Windows PCs, including Windows XP, Vista, 7, 8, 8.1, 10, and 11 (32-bit and 64-bit). It's a more reliable and safe choice to use, allowing you to perform various tasks.
- Backup files and folders, Windows operating system, partitions, and entire hard disk. You can schedule daily, weekly, or monthly backups, and also use incremental backup to only save changed files, all for free.
- One way file sync, scheduled sync, etc.
- To reduce backup image size, users can utilize features such as compression, splitting, and intelligent sector backup. These tools enable efficient storage and transfer of backup data.
- Clone a hard disk to another one,Cloning a partition to another partition can be achieved using software tools. For example, you can use tools like Clonezilla, Acronis True Image, or EaseUS Todo Backup to clone a partition to another partition, which can help to create a backup of the partition and also accelerate the reading and writing speed as well as lifespan of an SSD if the cloning is done to an SSD.
To get started, download the free alternative Qiling Disk Master Standard first, a handy backup tool.
This software only supports Windows 11/10/8/7/XP/Vista. For server users, you can try Qiling Disk Master Server.
To create a disk backup in Windows 10, follow these steps: Open the Control Panel and click on System and Security, then select File History. Click on the "Add a drive" button and select the drive you want to back up, then click on "Save on a home group or network".
1. Launch the Qiling Disk Master Standard on your Windows 10 PC. On the main window, select Backup > Disk Backup.
2. To backup Windows 10, go to Settings > System > Backup, and select the disk you want to back up. Click Add, and rename the Task Name if needed to distinguish from other backups.
3. Save the Windows 10 disk backup image file to an external hard drive as the destination.
★Tips:
✍This software offers a backup solution that can store backups on various devices, including local hard drives, USB flash drives, CDs/DVDs, network shares, and NAS systems.
✍The software enables simultaneous backup of multiple hard disks, but the restoration process requires individual disks to be restored separately.
4. To schedule a backup, click on "Schedule Backup" and enable it. Then, choose the frequency of the backups, which can be daily, weekly, monthly, or triggered by specific events. The professional version also allows for backups to be triggered by USB plug-in and event triggers.
★Tips:
✍ You can customize the image file by encrypting it, compressing it, splitting it, adding comments, using version control (VSS), and even enabling notifications via email or SMS through the Options feature.
✍ The USB plug in feature is recommended for USB drives, allowing them to be disconnected and reconnected without needing to be kept connected all the time. Upgrading to Qiling Disk Master Professional unlocks this premium feature.
✍ The Backup Scheme can automatically delete old backup images using one of several cleanup methods, and you can switch from the default incremental backup to differential backup for less disk-intensive recovery.
5. To create a disk backup automatically in Windows 10, press the "Proceed" button.
To prevent data loss in case of hard disk failure, it's recommended to create a disk backup. Additionally, creating WinPE bootable rescue media allows you to boot the computer and restore the disk image if the system fails to boot. This ensures that your data remains safe and can be recovered even if the hard disk fails.
If you want to keep everything on the hard disk safe, you could try the disk clone feature to clone the hard drive to another hard drive without losing data.
You can also try the real time sync feature (on the Professional version) to sync files and folders in the source disk to the destination in real time, syncing changed files to the destination once changes are detected on the source.
The End
Qiling Disk Master Standard is a free alternative to Handy Backup, playing a key role in Windows backup and restore, as well as hard disk cloning and file sync.
The advanced version of the software offers additional features, including USB plug-in, automatic backup cleanup, file sync, command line backup, and dynamic disk backup, among others.
If you want to manage and monitor backups for all clients from one central console within a local area network (LAN), you can try Qiling Centralized Disk Master.
Related Articles
- Easy Steps to Backup NAS to External Hard Drive
Easy-to-use and free NAS backup software will help you easily backup NAS to external hard drive. - How to Create a System Image Backup in Windows 7 Easily
Creating a system image backup in Windows 7 helps you a lot in case of system crash, virus attack or hardware failure and get your computer back quickly. Also applies to Windows 8 and 10. - How to Run Automatic File Backup in Windows 10 (2 Ways)
Running automatic file backup is a good way to prevent data loss. Learn how to backup files in Windows 10 with two efficient ways from this page.