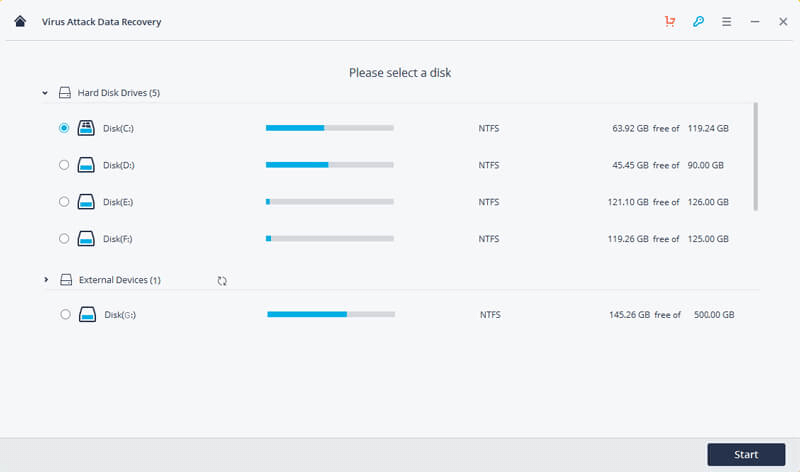HP SMART Hard Disk Error 301 - Solved Now!
Quick Navigation:
- An error occurs: Hard Disk 1 (301) HP
- 4 Effective HP SMART Hard Disk Error 301 repair solutions
- More efficient way of hard disk error 301 repair
- Summary
An error occurs: Hard Disk 1 (301) HP
Many HP computers have SMART hard drives that use predictive failure analysis to indicate when a hard drive failure is imminent. The SMART hard disk test scans for issues and displays error codes, such as the common "Hard disk 301 error".
If you're experiencing the Hard Disk 1 (301) issue on your HP computer, several factors could be contributing to the problem. These include a failing or malfunctioning hard drive, corrupted system files, or a disk error caused by a sudden power loss or overheating.
- Outdated or misconfigured BIOS
- Loose connection
- File corruption
- Virus infection
- Unexpected shutdown
- Physical damage to the hard drive…
Then, how to solve hard disk error 301 efficiently?
4 Effective HP SMART Hard Disk Error 301 repair solutions
As the on-1. Run the built-in Check Disk utility (chkdsk) to scan and fix disk errors.
- Fix #1: Run Hard Drive Quick Test
- Fix #2: Perform a hard reset
- Fix #3: Restore BIOS default settings
- Fix #4: Recover lost files with data recovery software
Fix #1: Run Hard Drive Quick Test
1. To troubleshoot the issue, restart your computer and when you receive the error message again, press the F2 key to open HP PC Hardware Diagnostics.
2. To run a quick test on the hard drive, click on Component Tests on the main menu, then select Hard Drive, followed by Quick Test, and finally Run once in succession.
3. The Hard Drive Quick Test starts, and if the computer has multiple hard drives, you can choose the one to test. If you want to test all the hard drives, select the "Test All Hard Drives" option.
4. When the test is complete, the results are shown on the screen and also saved in the Test Logs section of the main menu.
5. If the Quick Test passes but issues persist, run the Extensive Test to further diagnose the problem. This includes SMART Check, Short DST, Optimized DST, and Long DST tests, which can be run individually from the Hard Drive Tests menu.
6. If the hard drive fails one of the tests, note down the failure ID (24-digit code) so you have it available when contacting HP Customer Support and also check the Test Logs on the main menu.
Fix #2: Perform a hard reset
1. To safely shut down your computer, turn it off and unplug all devices connected to it, including printers, scanners, media card readers, USB flash drives, CDs, and DVDs.
2. Unplug the AC adapter, remove the battery from the battery compartment if applicable, and hold the Power button down for about 15 seconds.
3. Insert the battery (if applicable) and plug the AC adapter back into the HP computer.
4. Press the Power button to turn on the computer. If a startup menu opens, use the arrow keys to select Start Windows Normally and press Enter.
Fix #3: Restore BIOS default settings
▶ On HP Notebook PCs using UEFI BIOS:
1. Turn off the computer and wait five seconds.
2. Press the Power button to start the computer and repeatedly press F10 to enter the BIOS setup menu.
3. Under the Main tab, select Restore Defaults using the up and down arrow keys.
4. Select Yes to load default settings.
5. Select "Save Changes and Exit" using the up and down arrow keys, then select "Yes" on the Main tab.
6. Follow the prompts to restart your HP laptop.
▶ On HP and Compaq desktop computers:
1. Turn off the computer and wait five seconds.
2. To access the BIOS Setup Utility, turn on the computer and press the Esc key repeatedly until the Startup Menu opens, then press F10.
3. In the BIOS Setup utility, select the File tab and then select Apply Defaults and Exit, which causes the BIOS setup utility to close and the computer to boot into Windows.
Fix #4: Recover lost files with data recovery software
I recommend using the specialized data recovery tool Deep Data Recovery to recover lost files from your computer. It supports recovery of various file types, including videos, pictures, documents, and emails. Additionally, you can utilize the "Virus Attack Recovery" mode to resolve hard disk 301 error issues. Follow the provided instructions to get started.
1. Start the computer normally, install and run Recoverit, and ensure the program is installed on a partition or drive other than the one where your files are lost.
2. To recover from a virus attack, select the "Virus Attack Recovery" mode and click "Next" to start.
3. Go to the location where you lost your data, click on the "Start" button to initiate the scan, and wait for the results.
4. Wait for the scanning process to be done, then select the files you want to recover and click "Recover". It's recommended not to save the files back to the original hard drive where the data was lost.
Tips: If you can't find your lost files, you can click "All-Around Recovery" on the bottom left of the screen to do a deep scan, which will take additional time.
More efficient way of hard disk error 301 repair
Fixing hard disk error 301 can be a complicated and time-consuming process, especially for those who are not tech-savvy. However, there is a simpler solution: disk cloning. This method allows you to create a duplicate of your hard drive, which can then be used to replace the faulty one, eliminating the need for manual error fixing and saving you time and effort.
If you have cloned your HP computer's hard drive when it's in good condition, you can resolve the hard disk 301 error by simply swapping the hard drives. You can then go back to work immediately. All you need is reliable disk cloning software, such as Qiling Disk Master Professional.
With Qiling Disk Master, you can replace your HP laptop or desktop hard drive without losing data using the Disk Clone feature. Simply download and install the software, launch Qiling Disk Master, go to Clone > Disk Clone, and follow the wizard to complete the cloning process. This allows you to seamlessly transfer your data to a new hard drive.
Summary
To fix hard disk error 301, you can try one of the four quick fixes provided, such as cloning the original HP hard drive to another drive using Qiling Disk Master and replacing it with the cloned drive. This can be a simple solution, and Qiling Disk Master can also help with other issues like an external hard drive freezing when copying files or Windows backup freezing at 97%.
Related Articles
- How to Deal with Hard Disk 1 Quick (303) Error?
This article is written for users like you who want to fix Hard Disk 1 Quick (303) error. Scroll down to learn more. - Top 2 Ways to Fix Hard Disk Failure is Imminent in Windows 7/8/10
What does hard disk failure imminent mean? Is the drive really dying? What should I do? Do I need a new disk at this point? Scroll down to get clear ideas and minimize your data loss. - How to Resolve Dell Boot Loop in Windows 10 Easily?
Have you encountered Dell boot loop in Windows 10? Learn how to resolve the problem easily from this page. - How to Install Windows 11 from USB via CMD
Here's a tutorial to help users install Windows 11 from USB via CMD and with an easier way to install Windows 11 with a handy tool.