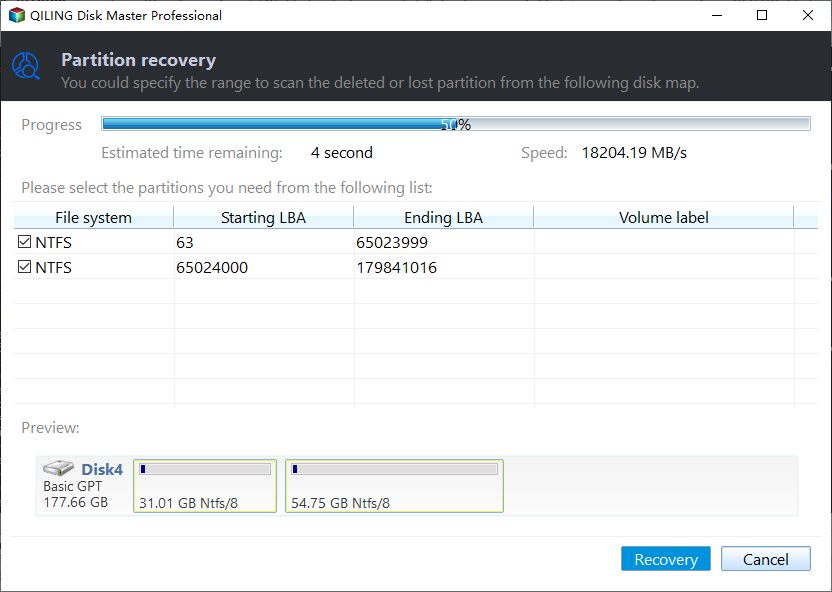Easily Fixed: Hard Disk Not Initialized in Windows 10, 8, 7
- Case study
- Possible causes of "hard disk not initialized"
- Effective fixes for "hard disk not initialized" issue on Windows
- Further study: hard disk not initialized fixes for Mac
- Summary
Case study
Case 1. I have a Seagate 2TB external hard drive used to store family photos. I was copying some new photos when my computer crashed while the process was still ongoing. After that, the hard disk was not readable/accessible and shown as "disk unknown not initialized unallocated" in the disc management.
Case 2. Whenever I plug in my external hard drive to PC, it says that it's successfully installed however I cannot see it "my computer". When I enter disk management the disk is shown as "unknown, not initialized, no size". Is there any easy hard disk not initialized fix? I don't want to lose my data. Thanks!
Possible causes of "hard disk not initialized"
To find the proper hard disk not initialized fixes, firstly, you need to figure out why it happens. In general, the possible causes behind the disk unknown not initialized (unallocated space/ no disk space) issue can be concluded as below:
▶Virus attack;
▶Corrupted Master Boot Record (MBR);
▶Partition get lost or deleted unintentionally;
▶Damaged file system structure;
▶Bad sectors exist on the disk;
Effective fixes for "hard disk not initialized" issue on Windows
As we have already known that there are two different cases about hard disk not initialized issue in Windows 10/8/7, it is necessary to take different measures accordingly. We will tell how to tackle those two different cases in Windows 10/8/7 elaborately in the next part.
▌Case 1. disk unknown, not initialized, unallocated
In this case, the uninitialized disk shows as unallocated space, which means the hard disk has been recognized successfully by your current Windows operating system, but the partition is lost or deleted by accident, there are bad sectors on the disk or the MBR is damaged for some reasons. Then, you can try the following fixes.
Fix 1. Rebuild MBR
As we mentioned above, damaged MBR might also be a reason for hard disk not initialized issue. Therefore, you can rebuild MBR to solve this problem. For this task, you can use Qiling Disk Master Standard. It is a free disk manager for Windows 10/8/7/XP/Vista.
1. Free download Qiling Disk Master, install and open it in Windows computer. Right-click the uninitialized disk and select "Rebuild MBR".
2. In this window, you can choose a proper MBR type for your current operating system.
3. Click "Proceed" to commit the pending operation.
Fix 2. Check disk error
If there are bad sectors on the disk, it might also be shown as an unknown, uninitialized and unallocated space. So you also need to check whether there are some bad sectors on the disk. Qiling Disk Master can help you with that, too.
1. Run Qiling Disk Master, right-click the uninitialized disk, and select "Surface Test" from the "Disk management" tab page.
2. Click "Proceed" to do the surface test.
Fix 3. Recover lost partition
If the original partition on the disk gets lost, then the disk might also suffer "not initialized, unallocated space" issue. Here you can upgrade to Qiling Disk Master Standard to Professional version, which allows you to recover the deleted or lost partition easily in four steps.
1. In the main interface of Qiling Disk Master Pro, click "Partition Recovery Wizard" in the "Disk manage,ent" tab page. Then a new small window will pop out, select the disk from which you want to recover the lost partition and click "Proceed".
2. Choose a search method (Fast Search or Full Search) and click "Next". Here we select "Fast Search", which will quickly find out deleted and lost partitions.
3. Tick the lost partition to recover and click "Recover" to continue.
Fix 4. Initialize disk
Since initializing disk will erase all data on the disk, we list it at the end. If all the methods above do not fix your problem, you can initialize the disk in Disk Management.
Before you do: recover important data from the disk in advance since this initializing operation will result in data loss.
1. Right-click "My Computer" and then select "Manage" to enter Disk Management.
2. Locate and right-click the uninitialized disk, select "Initialize Disk" and follow the wizard to initialize it as MBR or GPT disk.
If it fails, you can switch to Diskpart.
1. Press Windows + R and type in "diskpart.exe".
2. In the pop-up window, type "list disk".
3. Type "select disk [disk number]". If the uninitialized disk is shown as disk 1, then type in "select disk 1".
4. Type "clean all".
5. Type "convert gpt" or "convert mbr" to initialize the selected disk to GPT or MBR.
▌Case 2. disk unknown, not initialized, no disk space
If there is no information displayed on the disk, without disk capacity shown, there are chances that the disk is physically broken. Thus, you need to replace it with a new one or go to a professional hard drive repair center.
If it is the motherboard issue that leads to hard disk not initialized, no disk size, you can turn off the PC completely (remove battery) and disconnect the disk for about 10 seconds, then insert the battery, power on the computer, and finally shut down the computer again, reinsert the disk back and restart your machine.
Further study: hard disk not initialized fixes for Mac
Apart from telling how to fix hard disk not initialized issue on Windows PC, we also would like to share effective hard disk not initialized fixes on Mac. Likewise, you had better recover vital data from the hard disk before proceeding.
Fix 1. Repair disk error
To solve disk issues on Mac, Disk Utility is a useful built-in tool. You can try to fix uninitialized disks with this free tool.
1. Go to "Applications" > "Utilities" > "Disk Utility".
2. Select the uninitialized disk from the left sidebar and click "First Aid" on the top of the window.
3. Wait till the reparation process ends and click "Done".
Then you can unplug the disk and re-plug it to check if the disk error is fixed.
Fix 2. Erase and reformat the hard disk
In most cases, the hard disk showing not initialized in Disk Utility is caused by table corruption or loss. Thus, you can try to erase and reformat it to check whether this problem can be solved or not.
1. Go to Disk Utility.
2. Select the uninitialized disk and click "Erase" on the top of the window.
3. Provide the required information, including "Name"(what you identify this disk), "Format"(how to organize data on the disk, known as file systems like APFS, HFS+, exFAR, etc) and "Scheme" (GUID Partition Map).
4. Click "Erase".

After that, unplug it and then re-plug it into the Mac.
Summary
In this article, we have introduced great hard disk not initialized fixes for both Windows and Mac users. So, you can easily fix this issue on those two different operating systems. For Windows users, Qiling Disk Master Standard is a great disk partition manager to deal with disk-related issues like formatting write-protected disk, repairing the RAW hard drive, repairing USB flash drive showing 0 bytes and more. If you want to enjoy those amazing functions on Server, please try Qiling Disk Master Server.
Related Articles
- PowerShell: Initialize Disk to MBR or GPT in Windows 10/8/7
On this page, we will show you how to use PowerShell to initialize disk step by step in Windows 10, 8, 7. Besides, another free and easier will also be shared for your reference. - A Complete Guide to Hard Disk Unallocated Repair for Windows 10/8/7
When the external hard disk becomes unallocated space, you can use the 5 easy methods for hard disk unallocated repair in Windows 11, 10, 8, 7 on your own. You will know the causes and how to fix unallocated hard drive without losing data in this passage. - How to Repair Server 2012 R2 Using SFC Scannow Command?
In this article, we will introduce how to use the SF/Scannow command to repair Windows server 2012 R2 boot failure issues step by step. Besides, an easier tool will also be shared to repair Windows Server.