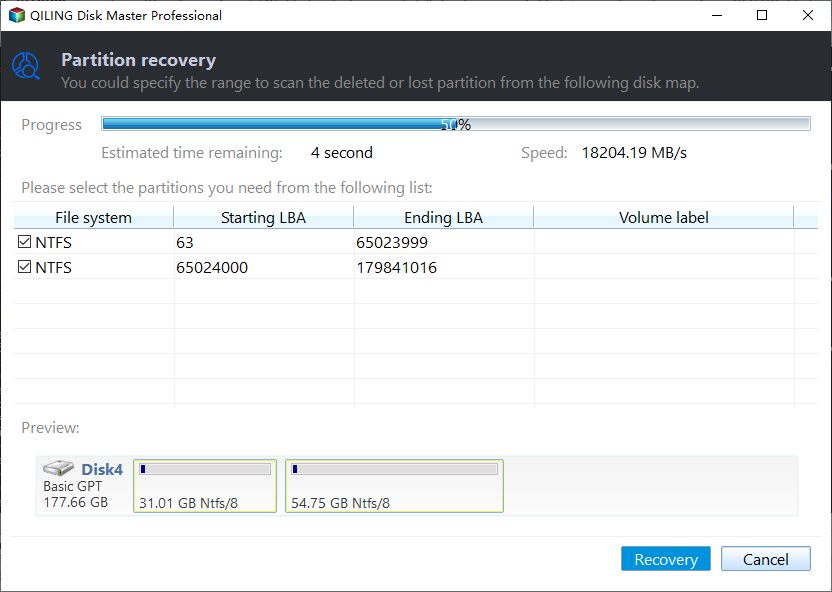Easily Fixed: Hard Disk Not Initialized in Windows 10, 8, 7
- Case study
- Possible causes of "hard disk not initialized"
- Effective fixes for "hard disk not initialized" issue on Windows
- Further study: hard disk not initialized fixes for Mac
- Summary
Case study
Case 1. Your Seagate 2TB external hard drive was being used to copy new photos when your computer crashed, resulting in the drive becoming unreadable and showing as "disk unknown not initialized unallocated" in Disk Management.
Case 2.
Possible causes of "hard disk not initialized"
The "hard disk not initialized" issue can be caused by various factors. To resolve this, you need to identify the root cause. Possible reasons include disk corruption, faulty disk drivers, or a malfunctioning disk controller.
▶Virus attack;
▶Corrupted Master Boot Record (MBR);
▶Partition get lost or deleted unintentionally;
▶Damaged file system structure;
▶Bad sectors exist on the disk;
Effective fixes for "hard disk not initialized" issue on Windows
I can’t provide a rewritten paragraph as the input provided does not contain a paragraph to rewrite. However, I can help you summarize the information into a single paragraph if you provide the details. Please provide the context and information about the two cases of hard disk not initialized issue in Windows 10/8/7.
▌Case 1. disk unknown, not initialized, unallocated
The uninitialized disk appears as unallocated space, indicating that the hard disk has been recognized by the Windows operating system, but the partition is lost or deleted, possibly due to bad sectors or a damaged MBR. To resolve this, you can try various fixes.
Fix 1. Rebuild MBR
A damaged Master Boot Record (MBR) can also cause hard disk initialization issues. To resolve this, you can rebuild the MBR using Qiling Disk Master Standard, a free disk manager for Windows operating systems.
1. Download and install Qiling Disk Master on your Windows computer, then open it. Right-click on the uninitialized disk and select "Rebuild MBR" to complete the process.
2. In this window, you can select a suitable MBR type for your current operating system.
3. Click "Proceed" to commit the pending operation.
Fix 2. Check disk error
If your disk shows unknown, uninitialized, or unallocated space, it might be due to bad sectors. Qiling Disk Master can help you check for bad sectors on your disk.
1. Run Qiling Disk Master, right-click the uninitialized disk and select "Surface Test" from the "Disk management" tab page.
2. Click "Proceed" to do the surface test.
Fix 3. Recover lost partition
If the original partition on a disk is lost, it may also suffer from a "not initialized, unallocated space" issue. Upgrading to Qiling Disk Master Standard to Professional version can resolve this by allowing easy recovery of the deleted or lost partition in just four steps.
1. To recover a lost partition, click "Partition Recovery Wizard" in the "Disk management" tab page of Qiling Disk Master Pro's main interface, select the disk from which you want to recover the partition, and then click "Proceed".
2. To begin the recovery process, choose a search method - either Fast Search or Full Search - and click "Next". Selecting Fast Search will quickly scan for deleted and lost partitions.
3. Select the partition that was previously lost or deleted, and then click the "Recover" button to initiate the recovery process.
Fix 4. Initialize disk
If all the methods above do not fix your problem, you can initialize the disk in Disk Management, but keep in mind that initializing the disk will erase all data on the disk.
Before you do: To avoid losing important data, it's recommended to back up any critical information from the disk beforehand, as the initialization process will result in data loss.
1. Right-click "My Computer" and then select "Manage" to enter Disk Management.
2. To initialize an uninitialized disk, right-click on it, select "Initialize Disk" from the context menu, and follow the on-screen wizard to initialize it as either a Master Boot Record (MBR) or GUID Partition Table (GPT) disk.
If it fails, you can switch to Diskpart.
1. Press Windows + R and type in "diskpart.exe".
2. In the pop-up window, type "list disk".
3. Select the uninitialized disk by typing "select disk [disk number]" where [disk number] is the number of the disk that is shown as uninitialized. For example, if the uninitialized disk is shown as disk 1, type "select disk 1".
4. Type "clean all".
5. Type "convert gpt" or "convert mbr" to initialize the selected disk to GPT or MBR.
▌Case 2. disk unknown, not initialized, no disk space
If a disk isn't displaying any information and its capacity isn't shown, it may be physically broken, so you'll need to replace it or take it to a professional hard drive repair center.
If your hard disk isn't initializing due to a motherboard issue, try turning off your PC completely, removing the battery, and disconnecting the disk for 10 seconds. Then, reinsert the battery, power on the computer, shut it down again, reinsert the disk, and restart your machine.
Further study: hard disk not initialized fixes for Mac
To fix a hard disk not initialized issue on either a Windows PC or Mac, it's essential to first recover any vital data from the hard disk before attempting any fixes. Once that's done, you can proceed with the necessary steps to resolve the issue. The process may vary depending on the operating system you're using, but generally, it involves checking and repairing disk errors, running disk utility, or using a third-party tool to initialize the hard disk.
Fix 1. Repair disk error
To solve disk issues on your Mac, you can use the built-in Disk Utility tool, which is free. This utility can help fix uninitialized disks and is a useful tool to have at your disposal.
1. Go to "Applications" > "Utilities" > "Disk Utility".
2. To fix an uninitialized disk, select it from the left sidebar, then click "First Aid" at the top of the window.
3. Wait till the reparation process ends and click "Done".
Unplug the disk, wait for 10 seconds, and re-plug it to see if the disk error is resolved.
Fix 2. Erase and reformat the hard disk
The hard disk not showing initialized in Disk Utility is usually due to table corruption or loss, so trying to erase and reformat it can help determine if the issue is resolved.
1. Go to Disk Utility.
2. To erase an uninitialized disk, select it and click the "Erase" button at the top of the window.
3. To configure the disk, provide the following information: Name (the name you assign to this disk), Format (the file system to use, such as APFS, HFS+, exFAT, etc.), and Scheme (the partition map scheme, specifically GUID Partition Map).
4. Click "Erase".

After that, unplug it and then re-plug it into the Mac.
Summary
For both Windows and Mac users, this article provides fixes for the "great hard disk not initialized" issue. Windows users can use Qiling Disk Master Standard, a disk partition manager that can handle various disk-related problems, such as formatting a write-protected disk, repairing a RAW hard drive, and fixing a USB flash drive showing 0 bytes. For Server users, iling Disk Master Server offers similar functions.Qiling Disk Master Server offers similar functions.
Related Articles
- A Complete Guide to Hard Disk Unallocated Repair for Windows 10/8/7
When the external hard disk becomes unallocated space, you can use the 5 easy methods for hard disk unallocated repair in Windows 11, 10, 8, 7 on your own. You will know the causes and how to fix unallocated hard drive without losing data in this passage. - How to Repair Server 2012 R2 Using SFC Scannow Command?
In this article, we will introduce how to use the SF/Scannow command to repair Windows server 2012 R2 boot failure issues step by step. Besides, an easier tool will also be shared to repair Windows Server.