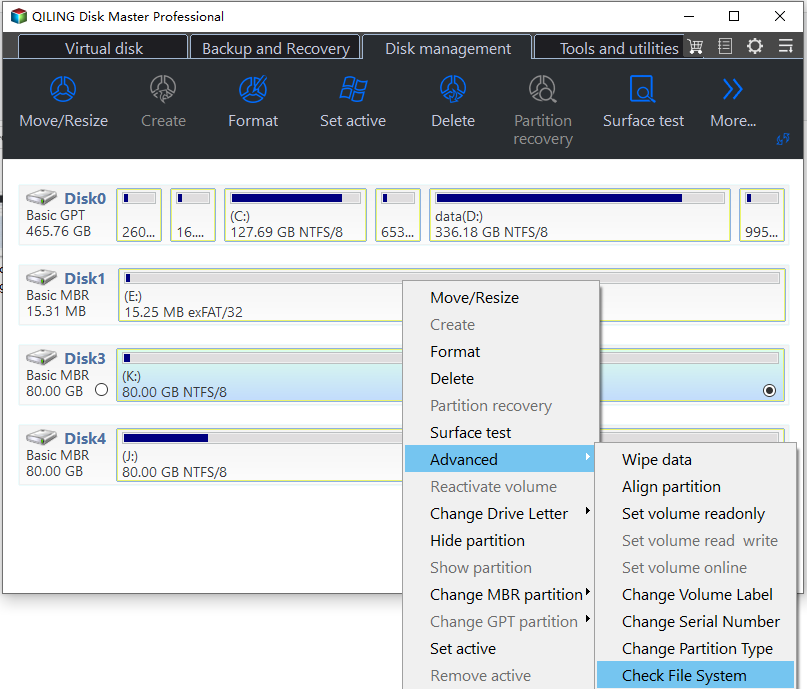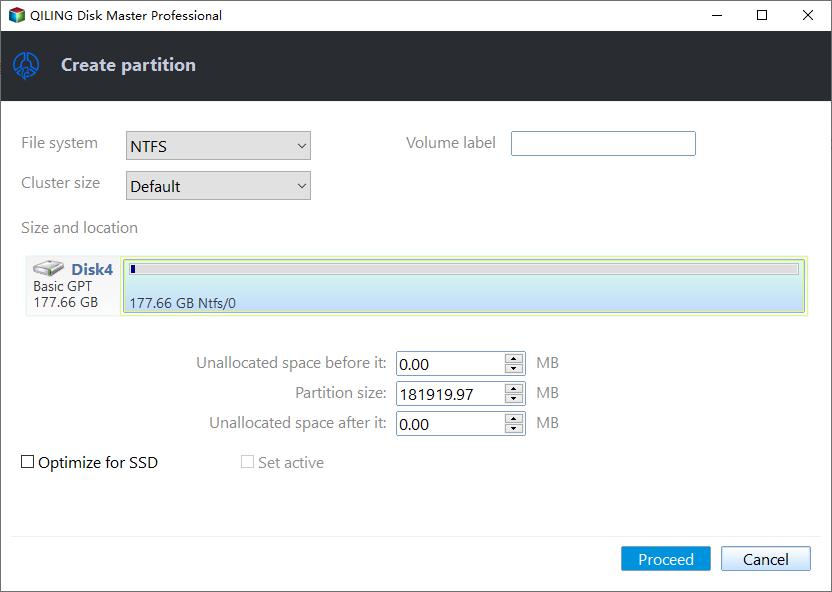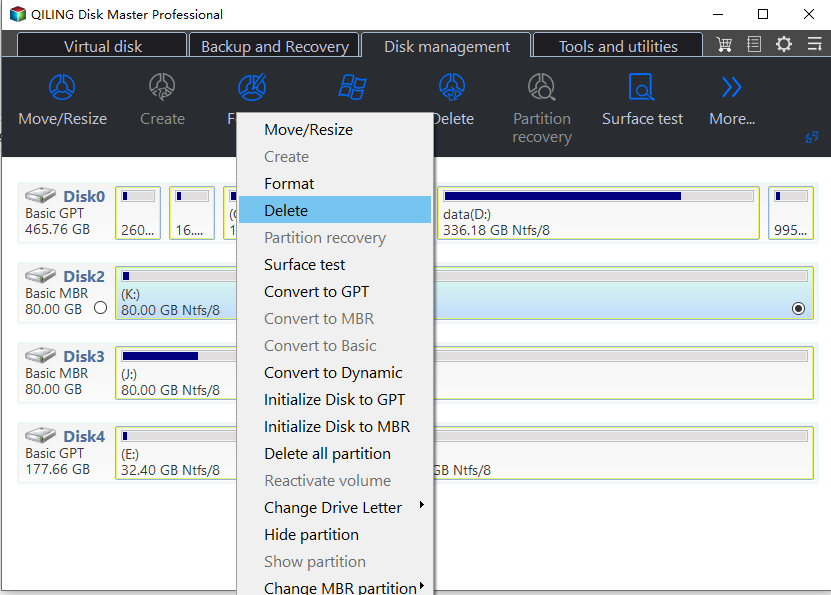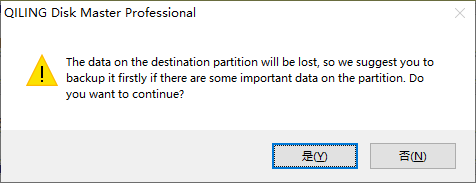5 Easy Ways for Hard Disk Unallocated Repair in Windows 11, 10, 8, 7
- Help! My external hard disk suddenly became unallocated
- Why is the hard disk unallocated?
- 5 Ways to repair unallocated hard disk in Windows 11/10/8/7
- Way 1. Update the hard driver via Device Manager
- Way 2. Check and fix hard disk internal error or file system error
- Way 3. Recover the unallocated space via partition recovery software
- Way 4. Repair unallocated disk space by creating a new partition
- Way 5. Delete volume
- Bonus reading: How to recover data from unallocated space?
- Summary
Help! My external hard disk suddenly became unallocated
"Help me! I have my Seagate external hard disk drive 500GB and it is full of files and movies. It was working perfectly well yesterday. However, today suddenly became an "unallocated" drive without even a drive name. I'm able to detect the drive in the Disk Management but I have no way of accessing it. Anyone can share some effective solution to hard disk unallocated repair? Thanks in advance!"
-Extracted from seven forums
What does it mean when a hard disk is unallocated?
It's common for a new PC's internal or external hard drive to be unallocated when it comes straight from the factory. This means that the drive doesn't have a drive letter assigned to it or isn't part of any partition, so it can't store files or programs.
However, a hard disk becoming unallocated can suddenly happen even after you have used it for a period of time, either as a partition or the whole drive. When this happens, standard file storage is no longer possible, which means the external hard drive can't be accessed on a Windows system and there is a high risk of losing data. Because of this, this situation is still a significant concern for computer users.
Some suggest that users format the hard drive; however, most people still want to preserve the important data on it. If you want to safely fix an unallocated hard drive, you can follow the 5 methods described in this passage.
Why is the hard disk unallocated?
Are you facing the same issue like the internal or external hard drive becoming unallocated in the PC? When trying to use the drives, it shows as unallocated suddenly for no reason. Consequently, the data are there, but you cannot access them. Before attempting to fix it, we need to figure out what makes a hard disk showing unallocated first. There are many reasons that can cause this issue and they include:
- Infection with a virus or spyware
- Removing the hard disk improperly
- Hard driver is outdated
- File system error
- Hard drive internal error
5 Ways to repair unallocated hard disk in Windows 11/10/8/7
According to the possible reasons for which the hard disk shows an unallocated listed above, here we offer a detailed guide to help you with hard disk unallocated repair in Windows 11/10/8/7. Before that, you can download and run the anti-virus software to clean up possible viruses in PC and external hard drive. If lucky, the problem will get fixed. If not, you can check out the following technical methods.
- Way 1. Update the hard driver via Device Manager
- Way 2. Check and fix hard disk internal error or file system error
- Way 3. Recover the unallocated space via partition recovery software
- Way 4. Repair unallocated disk space by creating a new partition
- Way 5. Delete volume
Way 1. Update the hard driver via Device Manager
1. Get to Device Manager by clicking on "Start" and typing in "devmgmt.msc" or by going to Control Panel and clicking on "Device Manager".
2. Right-click on the target disk under Disk drive, click on "Properties", then the Driver tab and then click "Update Driver".
If this doesn't work, you can also try to download the driver for your device from the manufacturer's website.
Way 2. Check and fix hard disk internal error or file system error
To check and fix hard disk internal error or file system error, you can try the following two methods.
A. Run CHKDSK
First of all, press Win+R at the same time to open Run, input "cmd" and hit Enter (be sure to run it as an administrator). Then type "chkdsk g: /f /r /x".
● g: refers to the drive letter of the drive that you need to check
● /f fixes the errors found in the F partition/volume.
● /r locates the bad sectors on the drive and recovers readable data. But some data cannot be recovered with /r. So it is important to develop a habit of making schedule backups.
● /x forces the drive to dismount before the process starts.
B. Check and fix the hard drive error via Qiling Disk Master
If you are not familiar with such complex commands and fear of errors like checking hard drive but computer no longer works, you can turn to a third-party tool. Qiling Disk Master is highly recommended. It can run on Windows 11/10/8/7. With a user-friendly interface, this software is quite easy to use for both computer experts and novices. To check and fix the hard disk error via Qiling Disk Master, do as follow:
The Best Windows Disk Partition Manager and PC Optimizer
1. Download the freeware. Install and launch it. Right-click the drive partition you need to check, and select Check Partition under Advanced.
2. Choose check partition and fix the error in this partition by using chkdsk.exe or the other two options based on your needs.
Bonus tip: you can also right-click the disk which shows as unallocated space, and choose Surface Test to check whether there is bad sectors on the hard drive.
Way 3. Recover the unallocated space via partition recovery software
When your hard disk partition is deleted by accident, it will become an unallocated space, too. you can also run the software, which can recover deleted partitions within simple steps. Of course, the inside data will also be back as long as you don't overwrite any data onto it after the unallocated space issue.
1. Install and launch Qiling Disk Master Professional. Click on Partition Recovery.
2. Then select the disk that shows unallocated space and click Proceed.
3. Now, tick the lost partition you want to recover and click on Recover.
Then, you can find the unallocated space will turn into a partition and the inside data can also be accessed.
Way 4. Repair unallocated disk space by creating a new partition
If none of the above hard disk unallocated repair methods work, you can directly create a partition on the unallocated space again. But that will erase all data on the disk, so it is necessary to recover the data from unallocated hard drive using a reliable recovery tool first. Then you can use the above partition manager to create a new partition.
1. Run Qiling Disk Master, right-click the unallocated space on the hard drive and select Create Partition.
2. Set the drive letter, size and file system of the hard drive as you wish.
3. Click Proceed to commit the operation.
Or you can merge this unallocated space into another partition through the "Merge Partitions" function.
Way 5. Delete volume
Sometimes the volume may need to be manually deleted. Qiling Disk Master Standard can also help you.
Step 1. Launch Qiling Disk Master. In the main interface, right-click the partition, and choose "Delete Partition".
Step 2. Waiting for a while to delete the partition.
Bonus reading: How to recover data from unallocated space?
If there are important files on the unallocated hard drive, data loss is a significant risk. If you don't have a backup and find that you have unfortunately lost data, you can still use Qiling Disk Master to recover them.
The Best Windows Disk Partition Manager and PC Optimizer
This software helps you to recover lost files from an unallocated hard disk on Windows 11, 10, 8, 7. It can restore more than 200+ types of data, including pictures, documents, videos, emails, and so on. Apart from an unallocated disk, this is also helpful if you encounter virus attack, accident deletion, formatting, corruption, or system crashes that cause data loss.
Follow these simple steps to utilize Qiling Disk Master for data recovery:
Step 1. Begin by installing and launching Qiling Deep data Recovery. On the Main Tab, select scan type then select "Next".
Step 2. Identify the partition location from which you wish to initiate data recovery, and then click "Start Scan".
Step 3. Once the scanning process is complete, you'll see a display of all the deleted files, items from the recycle bin, and Raw files. Carefully select the data you want to recover, and then click "Recover".
Step 4. Choose a specific folder path on your PC where you want to save the recovered data.
Step 5. Commence the recovery progress, and upon successful completion of the process, your data will be securely saved to the designated path you selected.
Summary
With those available methods, the hard disk unallocated repair will be completed in Windows 11/10/8/7. So don't feel overwhelmed next time when you encounter such errors. Besides repairing hard disk unallocated errors, Qiling Disk Master easily deals with many other hard disk errors, like USB drive showing 0 bytes, non-system disk errors, etc. Most importantly, its Server edition provides many more features you will need for effective disk/partition management on Windows Server 2008 (R2), 2012 (R2), 2016, 2019, and 2022.
Related Articles
- How to Remove/Delete Unallocated Partition Effectively in Windows 10/8/7?
To delete unallocated partition in Windows 11, 10, 8, 7, you can create a new partition or extend another partition. Either way, you can find the step-by-step guide on how to do it right here. - How to Delete Unallocated Disk Space in Server with Two Different Ways?
How to delete unallocated disk space in Server? There are two ways - create a new partition or add it to an existing partition. Both ways can make the unallocated space available to use. - How to Recover Unallocated Space on USB Flash Drive?
Why USB flash drive shows less disk space than it should be? Learn how to recover lost space or unallocated space on USB stick. - Safely Move Unallocated Space Outside Extended Partition in Windows 11/10/8/7
When you have to move unallocated space outside an extended partition with the purpose of extending or creating a primary partition, the Qiling Disk Master Standard provides the best solution.