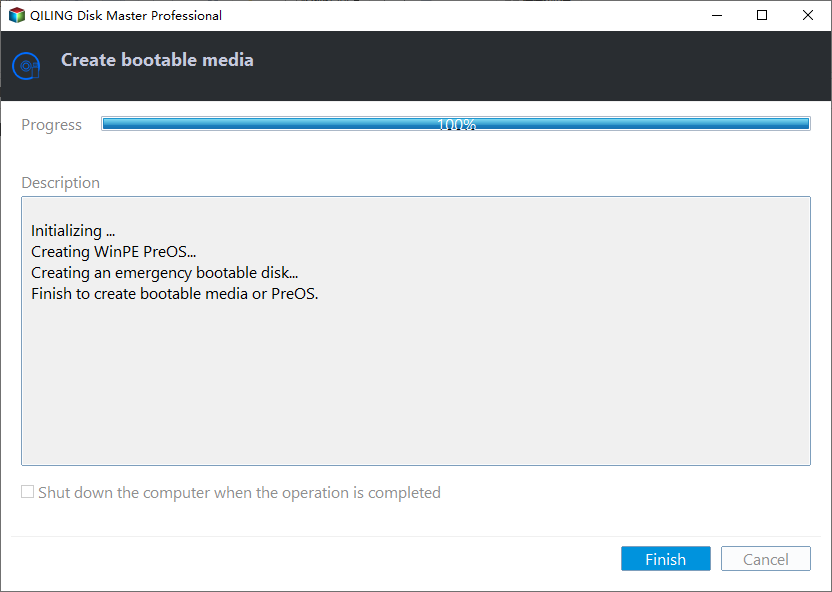Secure Hard Drive Eraser: Totally Wipe Hard drive in Windows 10, 8, 7
- Why need a hard drive eraser?
- What's the reliable hard drive eraser?
- Easy steps to wipe a hard drive in Windows PC
- Erase hard drive from bootable USB (without loading OS)
- Conclusion
Why need a hard drive eraser?
Wiping a hard drive is distinct from deleting or formatting it. When you delete or format a disk partition, the data appears to be cleared, but it's actually still recoverable with a proper data recovery tool, making it vulnerable to being accessed by others.
Before selling or donating an old hard drive, it's crucial to completely wipe it using a reliable hard drive eraser to prevent the next user from accessing your private information. To find the best program for this task on Windows 10/8/7, keep reading.
What's the reliable hard drive eraser?
To ensure complete safety, it's recommended to clear the disk using a tool that makes it impossible for anyone to recover the content, even with a professional data recovery tool. Qiling Disk Master Professional is a suitable option, designed for Windows OSes, including Windows 10, 7, 8, XP, and Vista (both 32-bit and 64-bit). This software offers a "Wipe Hard Drive" function along with 4 different wiping methods for your choice, providing a secure way to erase the disk.
▶Fill sector with zero: overwrite the hard drive with zero.
▶Fill sector with random data: overwrite disk with random data.
▶DoD 5220.22-M: In a three-pass write verification process, the system first writes a zero to the memory location, verifies the write, then writes a one to the same location, verifies the write, and finally writes a random character and verifies the write.
▶Gutmann: pass and overwrite hard drive 35 times.
The methods are ranked by security level and pass times. You can download the Demo version and check out the guide, which covers the following.
Easy steps to wipe a hard drive in Windows PC
Before wiping a hard drive completely in Windows, it's recommended to perform a local or cloud backup of crucial files, as all data will be erased. Once backed up, you can proceed with the wipe process. To do this, you can use the built-in Disk Cleanup tool, which can be accessed by searching for "Disk Cleanup" in the Start menu.
Step 1. Install and run the hard drive eraser software, select the hard drive you want to wipe, and choose the "Wipe Hard Drive" option from the right-click menu.
Step 2. In this pop-out window, you are offered 4 different hard drive wiping methods. Choose one according to your needs.
Step 3. Click "Proceed" to execute the operation.
This method can also be used to wipe a USB drive, pen drive, SD card, memory card, and more. If you only want to wipe a specific volume or partition, you can right-click the space, select "Wipe Partition," and follow the prompts.
The hard drive wipe software can also erase everything from solid state drives (SSD) with the "SSD Secure Erase Wizard", clearing all data on SSD without damaging its lifespan and performance, but only works on Windows 7.
Erase hard drive from bootable USB (without loading OS)
If your Windows fails to boot and you need to wipe the system hard drive for OS reinstallation, you can create a bootable USB drive using Qiling Disk Master Professional, boot your PC from it, and then erase the hard drive under the WinPE environment.
Step 1. Connect an empty USB drive (over 8GB) to a working computer and run Qiling software on that PC. From the top toolbar, click "Tools" then "Make Bootable Media" and proceed with the next steps.
Step 2. Choose a USB drive and click "Proceed".
Step 3. When it is done, click "Finish" to close this window.
Note: the bootable USB contains the pre-installed Qiling Disk Master.
Step 4. To resolve the issue, unplug the USB drive and insert it into the computer that won't start up. Then, enter the BIOS setup by pressing the designated key (usually F2, F12, or Del) and set the bootable USB as the first boot device. This should allow the computer to boot from the USB and potentially resolve the startup issue.
Step 5. After logging in, you'll be taken to the main interface of Qiling Disk Master Professional, where you can follow the steps to wipe a hard drive or erase an SSD without accessing the operating system.
Conclusion
Qiling Disk Master Professional is a versatile tool that can erase a hard drive (HDD) or solid-state drive (SSD), making it a great option for wiping an HDD or SSD. Additionally, it can also serve as an SSD optimization tool to resolve the issue of an SSD slowing down. After wiping the disk, it will appear as unallocated space, and if you want to reuse it, you can utilize the "Quick Partition" function to create multiple partitions in one click. This tool is also available as Qiling Disk Master Server, which can be used to manage server disk partitions.
Related Articles
- How to Securely&Permanently Wipe Seagate External Hard Drive?
When you need to wipe Seagate external hard drive and make the data impossible to be recovered by others, the Qiling Disk Master Professional can help you a lot. It can erase everything on Seagate HDD and SSD securely. - Free SD Card Erase Tool: Securely Erase SD card in Windows
Here you can know how to clear, erase, or wipe an SD card, USB flash drive and hard drive. Try the best SD card eraser tool-Qiling Disk Master to erase hard drives easily and efficiently in Windows PC and Windows Server.