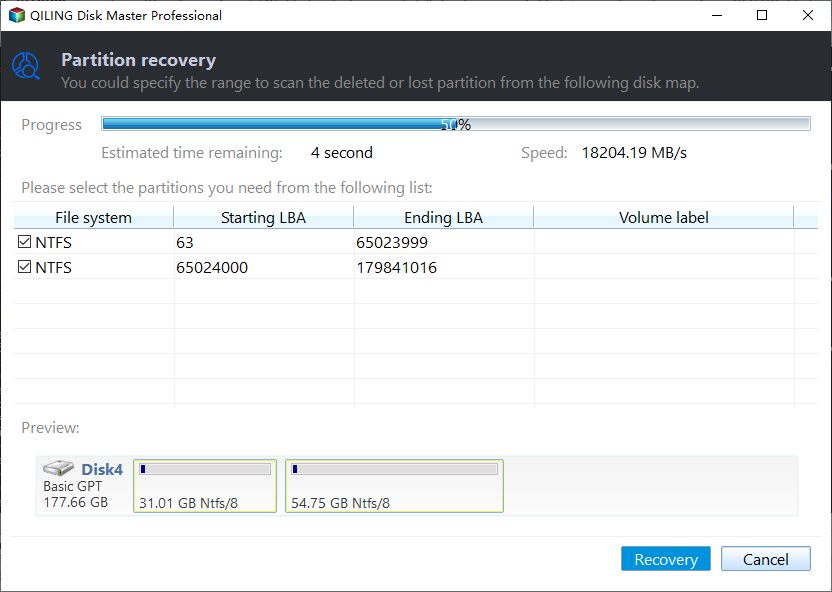5 Fixes for Hard Drive Only Showing Half Capacity in Windows 11, 10, 8, 7
- "Hard drive only showing half capacity"
- Why hard drive not showing full capacity?
- How to fix "hard drive only showing half capacity"? (5 Solutions)
- ▌Solution 1. Update hard drive driver
- ▌Solution 2. Reformat the hard drive
- ▌Solution 3. Wipe the hard drive to its full capacity
- ▌Solution 4. Convert the large hard drive from MBR to GPT
- ▌Solution 5. Recover deleted partition on the hard drive
- Summary
"Hard drive only showing half capacity"
"Several days ago, something weird happened to my SanDisk. Well, the SanDisk SSD has 500GB, but the system does not show the full capacity, only half of the size. What's wrong? What can be done? Any helpful suggestions welcome. Thanks in advance!"
- Question from tom's hardware forum.
Have you ever encountered such similar disk problems such as SSD reporting wrong size? Or are you just being bothered by hard drive only showing half capacity?
The hard drive not showing full capacity includes these common situations:
- The hard drive only showing half capacity, like a 4TB drive only shows 2TB.
- The hard drive shows less than half capacity: 500GB hard drive shows only 130 GB of space.
- The hard drive suddenly shows very low capacity from 64GB to 32GB, and even showing 500MB free space.
So you might be wondering why these occur and how to deal with them, just like the guy asking for help on forums. If you encounter these situations, just read on, the content below will clear all your doubts.
Why hard drive not showing full capacity?
There are many reasons that could help explain why the hard drive shows wrong size in Windows 10/8/7.
►When your hard drive is infected with virus or malware that has eaten some storage space, and then hard drive only showing half capacity issue occurs, so you can perform anti-virus software to keep your device clean and safe.
►When the hard drive driver is out of date, there is also a possibility that the hard drive shows wrong capacity in the Windows computer.
►If you format the hard drive using an improper tool or the formatting process is interrupted by sudden power failure or removal, then it might get damaged and displays wrong capacity.
►If the disk is larger than 2TB, but initialized to be MBR, then the rest space over 2TB will be shown as "Unallocated" in Disk Management and you will be unable to see and access it in File Explorer. That's because MBR only works with disks up to 2 TB in size.
►One or more partitions on the disk are deleted and shown as unallocated in Disk Management, then you can not see and access such space in Windows File Explorer.
In the next part, we will share how to fix these problems separately. Or you can click the Table of Contents on the left side to go to the specific part.
How to fix "hard drive only showing half capacity"? (5 Solutions)
In order to restore hard drive to full capacity in Windows 10/8/7, the following solutions are proven to be effective, you can try them one by one until the problem gets fixed.
Warning: To protect your data from damage during the issue-fix process, you had better make a data backup in advance.
▌Solution 1. Update hard drive driver
To update hard drive driver, do as follow:
Step 1. Click on "Start" and type "Device Manager" in Search box, then hit "Enter" to open it.
Step 2. Click "Disk drives" to expand the category. Right-click on the hard drive which reports wrong capacity and select "Update driver".
Step 3. Select "Search automatically for updated driver software."
Step 4. If Windows doesn't find a new driver, you can try searching for one on the hard drive manufacturer's website and follow their instructions.
Besides, you can also try to reinstall the driver: select "Uninstall" in the step 2. Then restart your PC, and Windows will attempt to reinstall the driver.
▌Solution 2. Reformat the hard drive
Instead of formatting disk via some unknown tools, you can first try the Windows built-in tools to see if they work. For example, you can format the hard drive in Disk Management, if there is no option to format drive, go for the Diskpart.
To format disk using Diskpart, first of all, click "Start" button, input "cmd" in the Search field and press "Enter", right click Command Prompt icon and choose "Run as administrator". In the subsequent Command Prompt window, type "Diskpart" and press "Enter" to launch this utility.
Then, input the following commands in order and hit Enter after each.
- list disk : get a detailed list of all disks on your system.
- select disk n: n is the number of the target hard drive
- clean: delete all partitions on the selected disk and clear it.
- create partition primary: create a primary partition on the disk.
- format fs=ntfs quick. Or you can replace ntfs with fat32 or exfat based on your requirements.
Now, you can check whether the hard disk shows full capacity or not, if not, proceed to the next method.
▌Solution 3. Wipe the hard drive to its full capacity
If formatting does not resolve the problem, you can try to wipe the hard drive to check if they will show up full capacity. For this task, you can make use of Qiling Disk Master. This freeware can wipe a hard disk or certain partition with zero filling method.
Download the freeware, then install and launch it on your Windows PC (Windows 11/10/8/7 of both 32 bit and 64bit supported). And follow the specific steps below:
The Best Windows Disk Partition Manager and PC Optimizer
Step 1. In the main interface of Qiling Disk Master Standard, right-click the hard drive which only shows the half size and select "Wipe Hard Drive".
Step 2. In the pop-out window, you can see four wiping methods. Choose the first one.
Step 3. You will preview the wiping effect. Then, you need to click on the "Proceed" button to execute this change.
Then you can create a new partition on the unallocated space.
▌Solution 4. Convert the large hard drive from MBR to GPT
If the hard drive only showing half capacity is with MBR style, and it is larger than 2 TB, surpassing the maximum size of MBR disk, you could convert it to GPT to see if it shows full size. Although this conversion could be finished in Disk Management or Diskpart, you need to delete all existing partitions first. That means everything on the disk will get lost.
In this situation, the free Qiling Disk Master Standard can help you as well. It is able to convert data disk between GPT and MBR with keeping partitions and stored data intact. Windows 11 only supports GPT system disk, so you can convert MBR to GPT to upgrade to Windows 11.
Step 1. Right-click the disk and select "Convert to GPT".
Step 2. Then waiting for a whle, it will convert the disk to GPT.
If it is the internal hard drive that only shows half capacity and needs to be converted from MBR to GPT, you can upgrade to Qiling Disk Master Professional, which can convert boot disk between MBR and GPT without removing partitions/losing data.
▌Solution 5. Recover deleted partition on the hard drive
If the partition on your hard drive is deleted by accident, it will show wrong capacity as well. Thus, recovering the deleted partition can help solve the issue. To do so, you can turn to Qiling Disk Master Professional.
Step 1. Click "Recover" on in the top toolbar, and choose "Partition Recovery". Select the disk that contains the deleted partition and click "Next".
Step 2. Select a search method according to your special requirements and click "Proceed".
Step 3. Select the deleted partition you want to recover from the given list and click "Recover".
Step 4. When you see the word "Congratulations", the partitions have been recovered successfully.
Please note that you can even recover lost data if you have deleted them by accidentally.
Summary
In this article, we have discussed why the hard drive only showing half capacity, and how to fix it via five different methods. I sincerely hope that you can get help right here. Worth to mention that Qiling Disk Master Standard is very versatile for dealing with many intractable disk/partition jobs, such as formatting 2TB hard drive to FAT32, SD card not showing full capacity and more.
Besides, its Pro edition comes with many attractive functions including quickly creating multiple partitions, migrating OS to SSD, cloning GPT disk to GPT disk and so on.
Related Articles
- How to Restore/Format USB to Full Capacity in Windows 10/8/7?
If your USB drive does not show full capacity, here you can know why and learn how to format it to full capacity in Windows 11/10/8/7 via 2 different methods. - The Solution to Cloned Hard Drive Shows Wrong Size
Are you looking for a way to fix cloned hard drive shows wrong size? Fortunately, you can find the answer you want from this post. - How to Fix Pen Drive Showing Less Space?
Pen drive showing less space than actual size? Here you can find a solution to let pen drive show full space. - 5 Fixes to External Hard Drive Capacity not Displaying Correctly
It's very common to be faced with external hard drive capacity not displaying correctly problem. There are many reasons why your external hard drive showing wrong capacity. Read this page to figure out the real causes and find the most appropriate solution to restore its correct size on Windows 11/10/8/7.