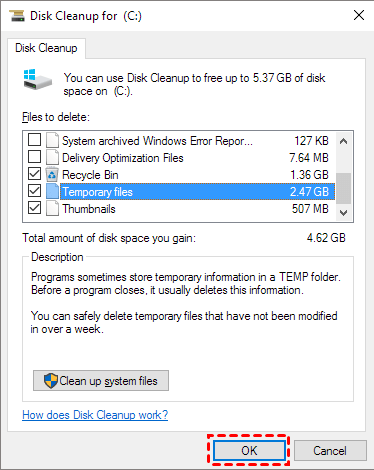How Much Free Disk Space Should I Have and How to Free up Disk?
How much free disk space should I have on a PC?
To ensure your PC runs normally, you should have enough storage space on your hard drive. The ideal amount of free space varies, but a good rule of thumb is to leave around 20% of the total space free to maintain optimal performance. If you want to defragment efficiently, you'll need at least 10% free space. When your hard drive reaches 80% capacity, it's considered full, and you may experience issues like constant crashes, slow speed, and black screen problems.
How to free up disk space for a PC?
If your hard disk is running low on space or is completely full, several issues can arise. To effectively free up your hard disk, there are three practical ways to address this issue. These methods can help you regain space and prevent potential problems.
Option 1. Clean junk files
Over time, your PC can accumulate a large number of junk files, such as .tmp, cookies, and cache, which can clog your hard disk. When your hard disk is full, it's essential to clear unnecessary files. I recommend using the Windows built-in cleaner, Disk Cleanup, to free up some space.
1. To open the Disk Cleanup tool on Windows, press the "Windows" key and the "R" key at the same time, which will open a popup box. Type "cleanmgr" into the box and press "OK" to proceed.
2. Select a drive you want to clean and hit "OK".
3. Tick the files you want to clean and hit "OK".
4. Confirm the operation when asked.
5. Repeat the steps above to clean other drives.
Option 2. Turn on Storage Sense
Windows 10 has a built-in disk cleaner called "Storage Sense" that can clean unnecessary files, and it can also be scheduled to run automatically on a regular basis, in addition to the Disk Cleanup tool.
1. Go to "Settings > System > Storage".
2. Toggle Storage Sense on where the image shows.
3. Scroll down to the "Local Disk (C)" section and select any item you want to clean, such as "Temporary Files".
4. After the scan is finished, you can click the "Remove files" button to delete any unnecessary files that were found.
5. To clean other drives, repeat the steps above. Meanwhile, you can go to "Configure Storage Sense or run it now" to schedule the program.
Option 3. Move apps from the current disk to another without data loss
If neither Disk Cleanup nor Storage Sense helps free up enough space, you may want to consider using a third-party utility like Qiling Disk Master Professional, a disk manager for Windows that can help you move apps, including video games and Microsoft Office, from one hard disk to another without losing any data.
The Qiling product is a powerful tool that can help you free up disk space, making the question of "How much hard disk space do I need" less bothersome. You can try it out with the demo download.
How to replace the hard disk with a bigger SSD/HDD without data loss?
Instead of freeing up disk space, consider replacing your current hard disk with a bigger one, especially when there's not enough space. However, this usually requires reinstalling all apps and programs, which is time-consuming. Fortunately, you can use the hard disk clone feature to copy all files from one hard disk to another without any loss.
Conclusion
To determine how much free disk space you should have, it's hard to give a specific answer as it depends on various factors. However, you can ensure sufficient space by using tools like Disk Cleanup and Storage Sense. For more significant space releases, consider using Qiling Disk Master Professional, which can move apps from one hard disk to another, freeing up more space than the built-in tools. For Server environments, the Server edition of these tools may be more suitable.
Related Articles
- Windows 7 End of Support: What Does It Mean and What to Do?
This pages dwells on “Windows 7 end of support, what does it mean” and tells how to upgrade to Windows 10 after Windows 7 end of life. - How to Backup Synology to Windows Server
This article will describe why and how to backup Synology to Windows Server and recommend a useful software to backup Synology. - Step-by-Step Guide for Previous Versions in Server 2012
Previous Versions in Server 2012 is a practical feature that can be used to recover files/folders to an earlier version. For more information, please read this article. - Best Free Way to Backup WD My Cloud to Amazon Drive
You need to create multiple backups, not only backup WD My Cloud to Amazon Drive, but also to other clouds like OneDrive, Google Drive, Dropbox etc, so your data is always safe even if the Amazon Drive is deprecated.