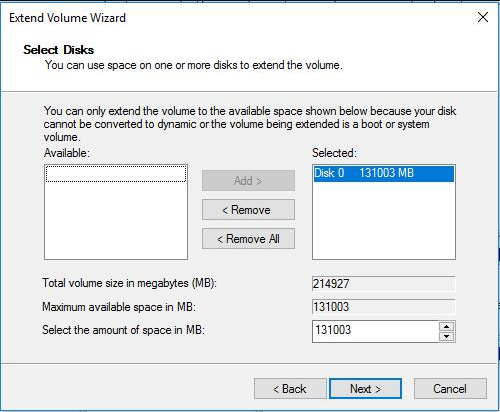How to Add Unallocated Space to D Drive Without Data Loss
Key Takeaways:
- In Windows 11/10, Disk Management allows users to locate unallocated disk space and add it to the D drive, thereby increasing the available space on the D drive from the C drive.
- If you're unable to extend the D drive with unallocated space, you can try using the Qiling Disk Master partition tool, regardless of whether the unallocated space is adjacent.
Unallocated space is an area of the hard disk that is not allocated to the file system for storing data and files, typically not visible on the computer. To make efficient use of the disk and free up space on the D drive, you can use unallocated space to expand the D drive, which can be checked and managed in Disk Management on Windows computers.
How to add unallocated space to D drive on Windows 10/11
To merge unallocated space to D drive in Windows, you have two options: using the built-in Disk Management tool or Qiling Disk Master, a free partition manager that can resize and merge partitions more easily.
▶ Option 1. Alternative to add unallocated space to D drive easily - Easy for all
Qiling Disk Master Standard is a professional disk partition management tool designed to solve partition and disk problems in Windows 11/10/8/7/XP. It allows adding unallocated space to any partition effortlessly and offers various choices, including Resize Partition and Move Partition, Merge Partition.
Besides the basic features, Qiling Disk Master Standard offers more advanced capabilities, such as wiping a partition for reuse, removing junk files to free up space, and rebuilding the Master Boot Record. To extend the D drive using unallocated space, let's proceed with the steps.
Solution 1. Resize Partition and Move Partition
Step 1. To use Qiling Disk Master Standard, first install it on your Windows PC, then run the program to access its features and tools.
Step 2. To resize the D partition, right-click on it in the main page of the disk management tool and select the "Resize/Move Partition" option.

Step 3. To resize the D Partition, drag it to the left or right to the desired size. If there is unallocated space, you can also drag it to the right.
Step 4. Click Proceed to start the pending operation.
You can merge the D drive with an unallocated space on the same disk, making it easier than the previous method. This way, you don't need an adjacent unallocated space on the right or left side.
Solution 2. Merge Partition
Step 1. To resize or move the D partition, select the option "Resize/Move Partition" from the context menu.
Step 2. Here, select the unallocated space .
Step 3. Once you've completed the previous step, click Proceed to start the pending operation, which will preview the result in a new page.
If you're looking to add unallocated space to your C drive, you can refer to the steps provided. These steps will guide you through the process of incorporating the unallocated space into your C drive, effectively increasing its size and capacity.
After switching to Qiling Disk Master Professional, there are other advanced functions to extend d drive or other drives on Windows 11/10/8/7.
1. Extend Partition Wizard allows you to extend your system boot partition without rebooting your Windows PC and other partitions, making it a convenient and efficient tool for managing disk space.
2. Allocate free space from one drive to another, saving the steps to create unallocated space first.
▶ Option 2. Extend D drive by using Disk Management - for experienced
To add unallocated space to the D drive using Disk Management, you need to be aware of the following limitations:
① There must be one or more unallocated space.
② The unallocated space must be adjacent to the target partition.
③ The unallocated space must be at the right of the target partition.
To add unallocated space to an adjacent partition, follow these steps: The unallocated space must be adjacent to the partition you want to extend. If it is, you can extend the partition by adding the unallocated space to it. This can be done by right-clicking on the partition, selecting "Extend", and then choosing the unallocated space to add.
Step 1. To access Disk Management, right-click "This PC" and select "Manage", then click "Disk Management" under "Storage".
Step 2. To add unallocated space to the D drive, click on the D drive in the Disk Management window, select "Extend Volume" from the context menu, and follow the on-screen instructions to add the unallocated space to the D drive.
Step 3. The "Extend Volume Wizard" will appear. Click "Next" and follow the defaulted settings.
Step 4. The unallocated space has been added to D drive after clicking "Finish".
- ★Tip:
- If the unallocated space is not adjacent to the D drive, extending the volume is disabled. In this case, a professional partition manager like Qiling Disk Master will be needed.
Why add unallocated space to D drive?
For many computer users, unallocated space is a valuable resource. While it can't be directly used to store files or folders, it can be utilized to expand an existing partition, such as adding unallocated space to the D drive. This is particularly useful for increasing the size of a partition that needs more storage capacity.
✦ Increasing Storage Capacity
If your D drive is running low on space, adding unallocated space to it can increase its storage capacity, which can be helpful when dealing with large files, applications, or media.
✦ Simplified File Management
Having a larger D drive provides more space to organize and store files, simplifying and organizing file management.
✦ Avoiding Fragmentation
When a drive is almost full, it can become fragmented as the system tries to fit new files into available spaces. Adding unallocated space helps prevent fragmentation by providing more contiguous space for new files.
✦ Future Expansion
Having additional unallocated space allows for future expansion, providing flexibility to allocate more space as storage needs grow, without the need for major reconfigurations.
Adding unallocated space to a drive is a great solution to resolve low disk space errors, making it a more and more necessary choice for users.
Summary
To add unallocated space to the D drive on Windows, you can use Disk Management if there is adjacent unallocated space, or a free partition manager like Qiling Disk Master if not.
Qiling Disk Master allows you to extend partitions on the same disk without unallocated space, by using the Extend Partition Wizard. If unallocated space is available, you can use Resize Partition and Move Partition, Merge Partition as needed. This feature is also available in the server versions of Windows, including Server 2022/2019/2016/2012/2008/2003, where you can use Qiling Disk Master Server.
Related Articles
- Ways to Add Unallocated Space in Windows Server 2016
This article shows you how to add unallocated space in Windows Server 2016. Three different methods will be shared to add unallocated space into partition. - How to Move Unallocated Space to the C drive in Windows 10, 8, and 7 (3 Different Ways)
This article provides you 3 ways to move unallocated space to C drive in Windows 11, 10, 8, and 7 to extend system partition space to keep Windows running smoothly. - The Solution to Cannot Extend Volume to Unallocated Space in Disk Management
Here you can find out why you cannot extend volume to unallocated space in Disk Management in Windows 11, 10, 8, 7 and how to fix it.