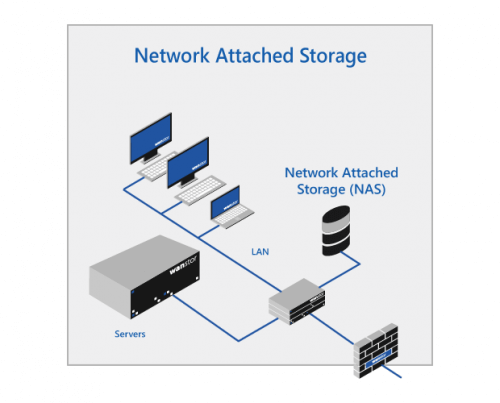How to Backup a NAS Server in Windows 11, 10, 8, 7
What is NAS server?
NAS (Network Attached Storage) is a hard disk storage system that has its own network address, allowing it to be accessed independently of a server. Unlike traditional storage, a NAS device can be located anywhere on the network, not just attached to a server, and can be accessed by multiple users on the same LAN.
A NAS (Network-Attached Storage) device can be connected to a local area network (LAN) and assigned an IP address, allowing multiple devices to access its shared files. This setup enables users to access data on the NAS through the network, with the device dedicated solely to file sharing.
Why you need to backup NAS server?
A NAS (Network-Attached Storage) server offers a convenient service that allows users to store and share files across a local network. By storing data on a NAS server, users can access it with its IP address from any device within the same LAN, making it a great option for businesses and home users who need to share files frequently.
Storing data on a NAS server is not entirely secure due to various elements that can cause data loss, including unexpected human operations. For instance, if another user deletes your data, it's gone. However, having backup files can save your data even in such situations.
To backup a NAS server, you can use a backup software that supports NAS devices, such as Acronis, EaseUS, or Veeam. These software can back up your NAS server's data to an external hard drive, another NAS device, or even to the cloud. You can also use a NAS backup feature provided by the NAS manufacturer, such as Synology's Hyper Backup or QNAP's Qsirch.
Best free NAS backup software in Windows 11/10/8/7
To backup a NAS drive, we recommend using Qiling Disk Master Standard, a user-friendly software that can easily backup a NAS server in just a few steps under the Windows environment.
- It offers four backup types: System/Disk/Partition/File Backup.
- You can backup various storage devices to different locations, such as a backup NAS drive to the cloud.
- You can also create automatic backups with the Schedule Backup feature, which allows you to set up regular backups of your data.
To backup a NAS server using Qiling Disk Master, you can follow these steps. First, ensure that the NAS server is connected to the same network as the computer running Qiling Disk Master.
How to backup a NAS server step by step
Preparations:
- For Windows PC users, you can download the free edition to backup a NAS server. For Windows Server users, you need to choose Qiling Disk Master Server, which is compatible with Windows Server OSes and Windows PC OSes.
- Qiling Disk Master allows you to backup NAS to various storage options, including another NAS, an external hard drive, or a local hard drive.
To back up NAS storage drive to an external hard drive, you can follow these steps. First, ensure the external hard drive is compatible with your NAS device and has sufficient storage space to hold the data you want to back up.
Step 1. Connect your external hard drive to your Windows PC and ensure it's detected by the computer. Install and launch Qiling Disk Master, then navigate to Backup -> File Backup.
Step 2. To backup a NAS server, select it as the source device, click "Files/Folder", and then "Share/NAS" to access it.
Step 3. After getting into the Select Share/NAS Device window, click Add Share or NAS Devices, and type the name of your NAS or its IP address.
Step 4. To connect to your NAS server, click on it and all the folders on the server will be listed. Select the folders you want to backup and click OK to proceed.
Tip: You can upgrade to Qiling Disk Master Professional to automatically backup files with specific extensions.
Step 5. Plug in an external hard drive, select it as the destination place (e.g. E:\), and click Proceed to start the transfer process.
Notes:
- To set up an automatic backup, go to Schedule Backup and choose whether to do a full backup or incremental/differential backup under Backup Scheme. Differential backup is a paid feature.
- The Options menu provides additional features such as adding comments to the backup, sending email notifications, and more.
Conclusion
Backing up a NAS server with Qiling Disk Master is a breeze, thanks to its user-friendly interface that saves a lot of time. It's the perfect NAS backup software for anyone looking for a hassle-free experience.
Qiling Disk Master is a versatile software that goes beyond just being a NAS backup tool. It also allows you to backup external hard drives, your entire system, and individual partitions, giving you a safety net in case of data loss. With its backup image feature, you can restore your computer to a previous state at any time, making it a reliable solution for securing your data. Why not give it a try now?
Related Articles
- How to Backup NAS to External Hard Drive (2 Ways)
Easy-to-use and free NAS backup software will help you easily backup NAS to external hard drive. - 3 Methods to Backup Windows Server 2019 to NAS/Network Share
NAS is an ideal backup storage for Windows Server 2019, 2016, 2012, etc., but many people fail to select it as destination in Windows Server Backup. This post will show you how Windows Server backup to NAS successfully. - How to Automatic Backup to NAS in Windows 10, 8, 7
Backing up to NAS is the best way to share data in the same network and protect data security. But how to do automatic backup to NAS in Windows 11/10/8/7? Qiling Disk Master can set it up easily. - How to Add Drive to RAID Without Losing Data?
This is a tutorial on how to use Qiling Disk Master Server to add drives to RAID. It can help improve computer performance and data security.