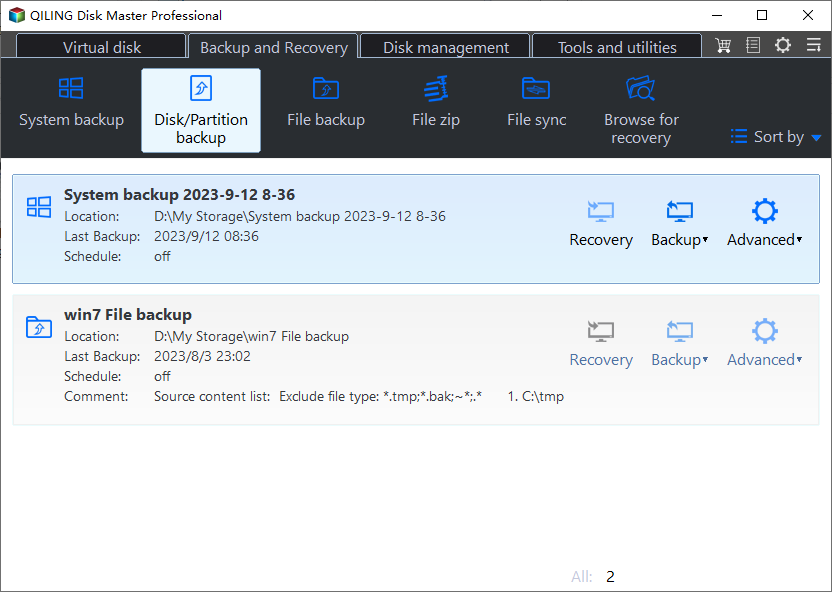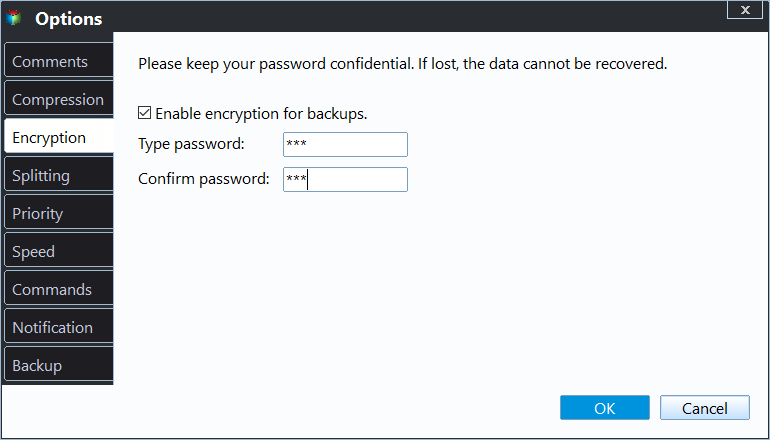How to Backup D Drive in Windows 7/10 (Free and Easy)?
In Need of Backing up D Drive
Users typically back up their D drive to store personal data such as created projects, documents, photos, installed games, applications, and downloaded videos, especially when they need to free up space, protect against data loss, or transfer files to a new device.
- To recover from a system meltdown or hard drive issue, consider backing up your D drive and restoring it to another hard drive. A clean install or system cloning is a reliable way to do this, especially if there are installed programs on your D drive. After installation or cloning, you'll need to migrate your personal data to the new drive. Backing up your D drive in full is more reliable than using methods like Drag & Drop or Copy & Paste, making it a good option for this process.
- Windows 7's Backup and Restore feature allows for regular backups of the C drive, but unfortunately, it doesn't support automatic backups of the D drive or E drive. To ensure data security, it's essential to find an alternative method to regularly back up the D drive.
In some computer manufacturers like HP, Lenovo, and Acer, the D drive is used as a Recovery Drive. To safeguard the recovery environment, you can clone the Recovery Partition to a USB drive. However, there may be other reasons for backing up the D drive, and what's important is finding an easy and free way to perform the backup.
Best Free Software for Windows D Drive Backup
Qiling Disk Master Standard is a free backup software for Windows that allows scheduling backups on a daily, weekly, or monthly basis, enabling long-term data protection.
The backup process offers three types: full, incremental, and differential backups. You can also choose to backup the D drive to various storage devices, including external hard drives, USB flash drives, NAS, network shared folders, cloud drive desktop folders, and more.
You have the option to password-encrypt your backup image and set up email notifications for each backup. The backup process is straightforward, and restoring is just as easy. You can even back up multiple drives (such as C and D) and perform a bare-metal restoration on a new machine using the Create Bootable Media feature. Additionally, dynamic volume backups are supported.
Qiling Disk Master performs a "hot backup", allowing you to backup your computer without interrupting its use. The software supports Windows 10, 7, 8/8.1, XP, and Vista, and has earned a good reputation among users worldwide. You can try it out with a free download to learn how to easily backup your D drive in simple steps.
How to Backup D Drive in Windows 7/10 Securely Step by Step?
Connect the destination path where D drive backups were stored, ensure it's accessible, and install/run a free backup software on your computer.
1. In Qiling Disk Master, click the Backup tab and then Partition Backup.
2. In the Partition or Volume Backup page, select the partition or volume you'd like to backup.
3. You can select a destination path, which can be a network path, for the file.
4. (Optional) Click Options to encrypt backup images.
5. (Optional) Click Schedule to set regular backup.
6. To manage destination backup space, click Scheme, and you may need to upgrade to the Professional edition beforehand.
7. Click Proceed to execute the operation.
Tips:
- Edit the Task Name if you want to.
- Upgrading to the Professional edition allows for Event-trigger and USB plug-in backup modes, as well as a smart backup scheme that automatically manages backup space.
- To create an exact copy of the D drive, go to Backup Options and select Intelligent Sector. Ensure the destination space has enough room for the backups.
- You can backup your operating system to a flash drive using the System Backup feature.
Restore D Drive When Necessary
To restore the backup image of D drive, create a bootable media in advance and boot from it. Alternatively, you can boot up Windows operating system during the restoring process. Ensure you can access the backup image in any case. Please follow the detailed steps to restore D drive.
1. Open Qiling Disk Master and click the Restore tab, then if the backup image isn't automatically detected and listed, click Path to browse for it.
2. Select a backup time point to restore.
3. Select a destination space for D drive restores.
4. Click Proceed to commit the operation.
Tips:
- For more specific steps of restoring a partition, please refer to how to restore a partition on hard drive in Windows securely.
- In Qiling Disk Master's advanced versions, the Dissimilar Hardware Restore feature enables a seamless backup of Windows 7 and subsequent restoration on a different computer.
Summary
Wondering how to easily and securely backup your D drive? This page has got you covered with a free, simple, and powerful solution suitable for all computer users. It's not just limited to D drive backup, as you can also perform system drive backup, backup external hard drive to external drive, flash drive backup, NAS backup, multiple hard drives backup, and more.
Related Articles
- Four Ways to Transfer Files from C Drive to D Drive in Windows 10/8/7
Want to transfer files from C drive to D drive to free up space, but don't know what files can be moved and how? Scroll for details and steps. - Move Program Files to Another Drive Windows 10/8/7 | 3 Ways
Although it's not suggested to move program files to another drive, you still can make this task safely. The secret is to create a system image backup in advance. - Easily Backup Files to External Hard Drive in Windows 10/8/7
In this article, you are going to learn how to backup computer files to external hard drive in Windows 11, 10, 8.1, 8, 7, XP, Vista? For detailed steps, please keep reading below. - How to Wipe Partition and Erase Data Completely?
Wanna wipe partition to erase all data from a partition completely? The 'Wipe Partition' feature in Qiling Disk Master will help you.