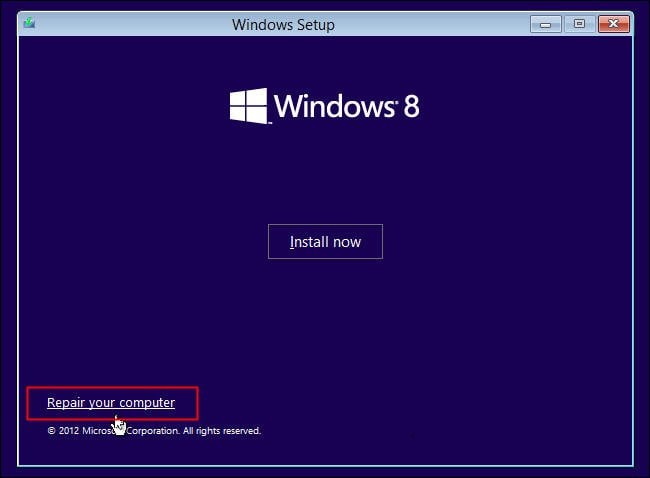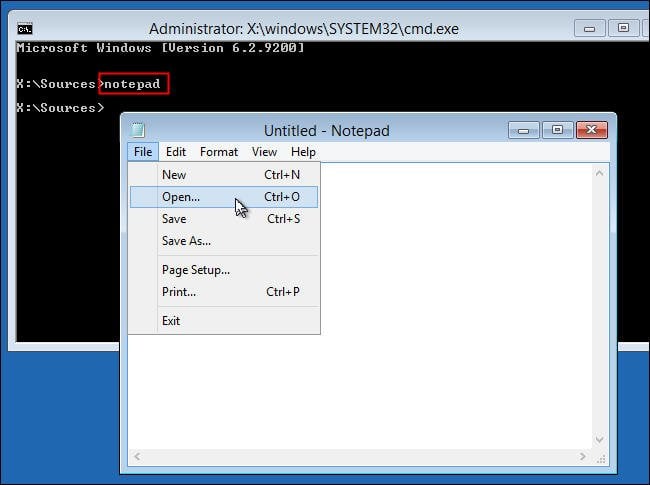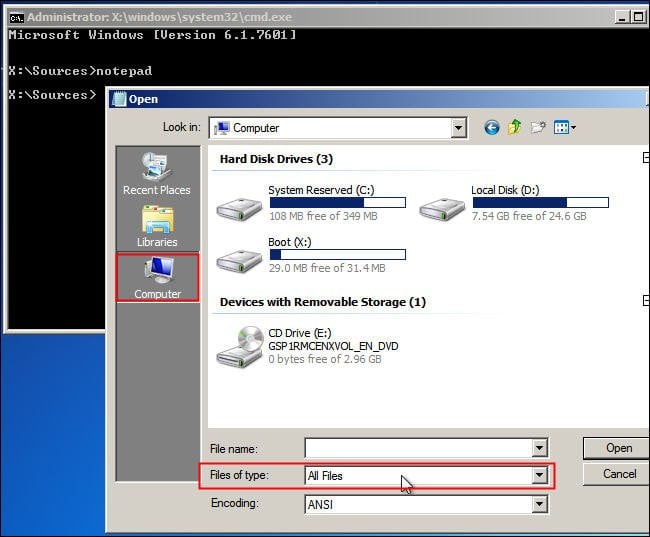How to Backup Data from Hard Disk without OS
Need to backup files from hard drive without OS
Accidents can cause system crashes, destroying your OS and preventing your computer from booting. In such cases, formatting the hard drive and reinstalling the OS can restore your computer to its normal functioning state.
To avoid leaving data behind, it's possible to access hard disk data without an operating system (OS) in place. This can be done using specialized software or tools that allow you to recover data from a hard drive, even if the OS is not installed or functional. These tools can help you extract important files, documents, and other data from the hard drive, ensuring that you don't miss anything crucial.
How to backup files without booting Windows
When the operating system on computer is broken or cannot boot, you cannot access the hard drive data as normal. Under such circumstances, you can try the following three methods to backup files without booting Windows.
- Connect the external hard drive to another computer, and then copy the data from the original hard drive to the external hard drive. This method is simple and doesn't require any technical expertise, making it a good option for those who are not comfortable with complex procedures. The external hard drive can be used as a backup device for future use.
- To create bootable media to backup data from a hard disk with an operating system, you can use a tool like Rufus or a similar software. First, ensure the hard drive is connected and the operating system is running. Next, download and install the bootable media creation software.
Method 1. Connect hard disk to another computer for backing up data
Here are the steps to take a backup of a laptop/desktop hard disk without the OS:
1. Remove the hard disk from the current computer and connect it to another working computer. This will allow you to access the files and data stored on the hard disk from the working computer.
2. Backup data from the hard disk on this booting computer with Windows built-in backup tool, or the copy and paste way, or some other backup software, just like backing up an external hard drive.
Method 2. Use Windows installation disc to backup data
If your computer can't boot, backing up data from the hard disk might be difficult. But if you have a Windows installation disc, you can boot your computer from the CD and copy data from the hard disk. If you don't have an installation disc, you can refer to Method 3 for a workaround.
Here we will take Windows 8 as an example.
1. To install Windows 8, insert the installer disc into your computer and restart it. You should see a message prompting you to press any key to boot from the CD or DVD, which will then allow the installation process to begin.
To proceed with the installation, you need to press any key to continue. If you don't see the message, navigate to your computer's BIOS settings by restarting and pressing the corresponding key (usually Esc/Delete/F2), then change the boot settings to allow booting from the installer disc.
2. When you reach the Windows Setup screen, click "Repair your computer" if you're not planning to install the system at that time.
3. Click Troubleshoot > Advanced Options > Command Prompt.
4. To open Notepad, click on the Start button, then select All apps, scroll down to the Windows Accessories folder, and click on Notepad. Alternatively, you can type notepad in the Command Prompt and press Enter to open Notepad. Once Notepad is open, click on File, then select Open to open a new file.
5. In the Open dialog, select "All Files" in the Files of type dropdown and click "Computer" in the left pane, allowing you to browse and select files as you would in Windows Explorer, effectively copying them to any desired location, including external hard drives connected to your computer.
6. Once you are done with backup from the hard disk without OS, you can close all the windows and shut down your computer.
Note: When trying to open files or Notepad, avoid double-clicking them, as it may cause the program to freeze. If Notepad freezes, you can end the frozen process in the Task Manager, which can be launched by typing 'taskmgr' in the Command Prompt, and then re-launching Notepad.
Method 3. Create bootable media to backup data from hard disk without OS
If you don't have a Windows installer disc, you can use a free third-party software called Qiling Disk Master Standard to backup data from your hard disk without needing an operating system.
- This software provides various backup types to assist users in backing up their system, hard drive, partitions, or individual files, ensuring data protection and security.
- To keep the backup image up to date, you can create a scheduled backup task. This allows you to automate the process of updating the backup image at regular intervals, ensuring that your data is always backed up and protected.
- The software allows you to create a bootable USB or CD/DVD using its Create Bootable Media feature.
To backup files without booting Windows, you'll need to download and install the software on another working computer.
Plug a USB drive into the computer, then launch Qiling Disk Master and go to Tools > Create Bootable Media, following the on-screen instructions to create a bootable USB drive that can boot any version of OS.
To backup data from a hard drive using Qiling Disk Master, start by creating a bootable USB drive with the software. Once the USB is created, unplug it and plug it into the computer you want to backup data from. Start the computer from the USB drive, and Qiling Disk Master will launch. From there, follow the on-screen instructions to complete the backup process.
1. To backup your data, click the "Backup" option and then select "Disk Backup" to back up all data on the hard drive, or choose "File Backup" to back up specific files or folders.
2. Then, choose the disk you need to backup.
3. Select the destination path to store the data, choosing from various computer backup devices, then click Proceed to execute the backup.
💛 Advanced backup settings you may need
👉 This operation only backs up data currently on the hard drive, not including changes made later. To backup changed data automatically, you need to set Schedule Backup, which can be set to Daily, Weekly, Monthly, or triggered by an Event or USB Plug in, features available on the professional version.
👉 This software automatically creates a full backup after every 6 incremental backups, which may lead to a full backup disk issue over time. To avoid this, it's recommended to enable the Backup Scheme feature, which allows for automatic deletion of backup files. However, this feature is only available in higher editions of the software.
👉 You can still enable email notifications for the backup task, and also customize options such as commenting, splitting, compressing the backup image, and selecting a backup mode, among others.
💛 How to recover data from hard disk without OS
With a backup image and bootable USB, you can recover data without OS by booting your computer from the boot disk and following the wizard to complete the recovery process, starting with clicking "Restore" > "Select Task" or "Select Image File".
Conclusion
To backup data from a hard disk without an operating system, you can try connecting the hard drive to another computer to access the data. Alternatively, you can use a Windows installation disc to boot the computer and backup the data. If you don't have a Windows installation disc, you can use Qiling Disk Master to create a bootable disc and backup the data easily.
You can use Qiling Disk Master Standard to transfer Windows 10 from a hard drive to a solid state drive, utilizing its cloning feature.
Related Articles
- How to Backup Windows 10 Computer to External Hard Drive?
Backing up Windows 10 to external hard drive is a good way to prevent hardware failures or system crashes. This post will show you how to prepare the external drive and execute the backup successfully. - How to Repair Windows 10 without CD or USB Quickly?
Want to repair Windows 10 but have no installation CD at hand? This guide will tell you how to launch Startup Repair in Windows 10 without CD and you will know some other common repair methods as well. - Windows 10/8/7 System Image Restore to Different Computer
Want to restore Windows backup to a different computer with dissimilar hardware? The easiest way is using a powerful backup and restore software. - How to Do with "SMART Status Bad, Backup and Replace" | Guide
When failed to boot computer with Pri Master Hard Disk SMART Status BAD error, you should backup important data to another location before the hard drive fails completely.