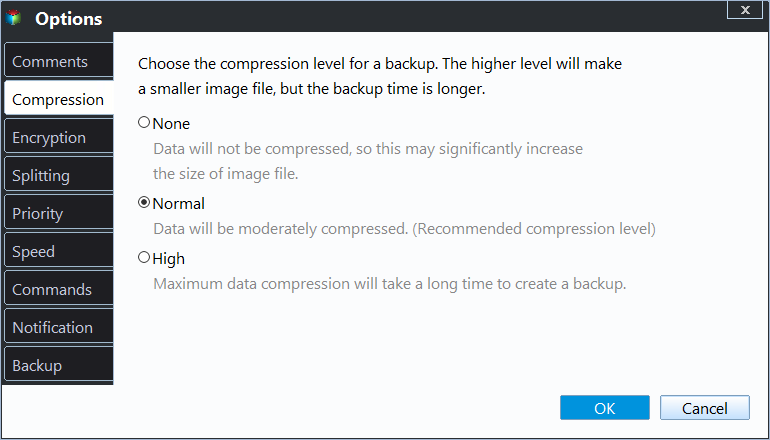How to Backup External Hard Drive (Before Formatting)
Why should you backup external hard drive?
An external hard drive is a separate storage device that can be connected to your machine to store data. It offers a convenient way to free up space on your computer or laptop, or to transfer files between devices, making it a useful tool for managing and organizing your digital files.
- You're running out of space on your internal hard drive and need to free up some space by moving files to an external hard drive.
- You can store data on an external hard drive, making it portable and convenient to bring everywhere. This way, you can access your data by simply plugging the external hard drive into a machine, making it more practical than carrying a computer or laptop.
Despite its convenience and portability, the external hard drive has some significant drawbacks. It's small and easy to misplace or steal, and its repeated use on different computers can cause it to break easily. If the external hard drive fails, the data it contains can be lost forever, making it essential to back up the data regularly.
To safely format your external hard drive, back it up before formatting to keep your data safe.
Easiest external hard drive backup software - Qiling Disk Master
You can store backup images on your computer's internal hard drive or another external hard drive, but to backup an external hard drive, we recommend using a free backup software like Qiling Disk Master to simplify the process.
★ This software provides comprehensive backup solutions, including system, disk, partition, file, and cloud backup options. It also allows users to back up their Yahoo Mail to their computer, an option available with higher editions.
★ The software allows for automatic backup of external hard drives using the Schedule Backup feature, which can be set to run daily, weekly, or monthly.
★ It supports various backup storage devices, including internal hard drive, external hard drive, USB flash drive, SSD, etc.
How to backup external hard drive in Windows 11/10/8/7
Before you do, you need to prepare:
- The external hard drive you want to backup.
- The storage device. Ensure it has enough space to store the image file of the external hard drive.
- Download the free Qiling Disk Master using the download button below, and then install it on your PC or laptop.
To backup an external hard drive to another external hard drive, connect both drives to your computer, open the backup software (such as Windows Backup or Acronis True Image), select the source drive as the external hard drive you want to backup, and choose the destination drive as the new external hard drive. Then, follow the software's instructions to initiate the backup process. This will create a duplicate of the original drive on the new drive, ensuring your data is safely backed up.
Step 1. Connect the two external hard drives to your computer, then launch the program and click "Backup" followed by "Disk Backup".
Step 2. You will move to the Disk Backup page, where you can edit the task name. Then, select the source disk and choose a destination path.
Step 3. To proceed, click the "Proceed" button. Once the progress is complete, click the "Finish" button to exit.
Helpful notes:
👉 If your storage device is small, you can change the backup image compression level to High in "Options".
👉 To schedule a backup, you can set it up in the "Schedule Backup" section, but make sure not to remove the external hard drive while the backup is in progress. The backup process will automatically run at the designated time.
👉 You can create an image of your external HDD/SSD using the Disk Clone feature, which provides an easier way to do so.
Summary
To backup your external hard drive, consider using Qiling Disk Master, a free software compatible with Windows XP/Vista/7/8/10/11. This tool allows you to efficiently backup your external hard drive, making it a reliable option for data protection.
Qiling Disk Master offers more than just data backup, allowing you to transfer files between computers and create system image backups. However, for advanced features such as merging backup images and creating a recovery environment, you may need to upgrade to the Professional edition, which can provide more comprehensive data protection than the Standard version.
Related Articles
- How to Automatic Backup Windows 7 to External Hard Drive
You will learn how to automatic backup Windows 7 to external hard drive easily. Both ways are included. - Backup External Hard Drive to External Hard Drive | 5 Steps
How to copy one external hard drive to another one easily in Windows 11, 10, 8, 7, Vista, XP? The professional yet free backup utility - Qiling Disk Master can help you make it with 3 simple steps. - Backup External Hard Drive to Google Drive Efficiently (3 Ways)
Want to back up local files and folders on external hard drive to Google Drive cloud? This page details how to back up or sync external hard drive to Google Drive cloud with three ways step by step. - Best Way to Do Real-Time Backup to External Hard Drive
The best real-time backup software provided in this post to perform real-time backup to external hard drive in Windows 11/10/8/7 to get continuous data protection.