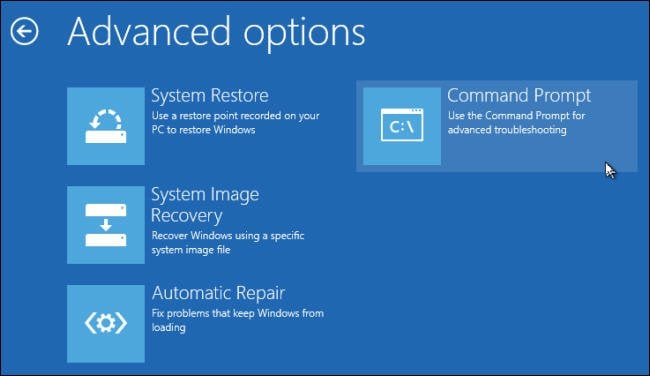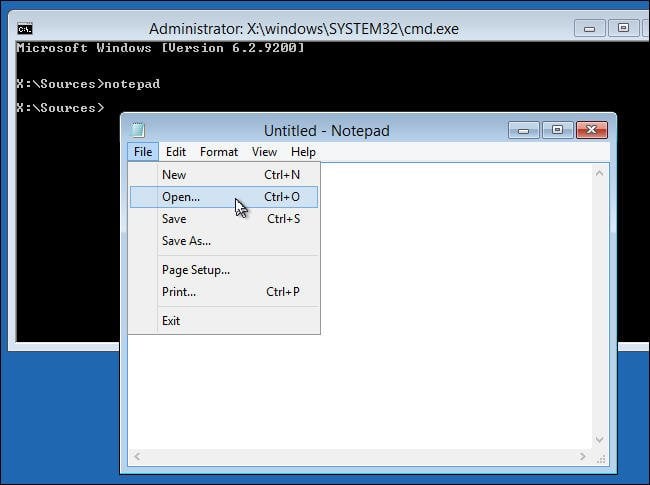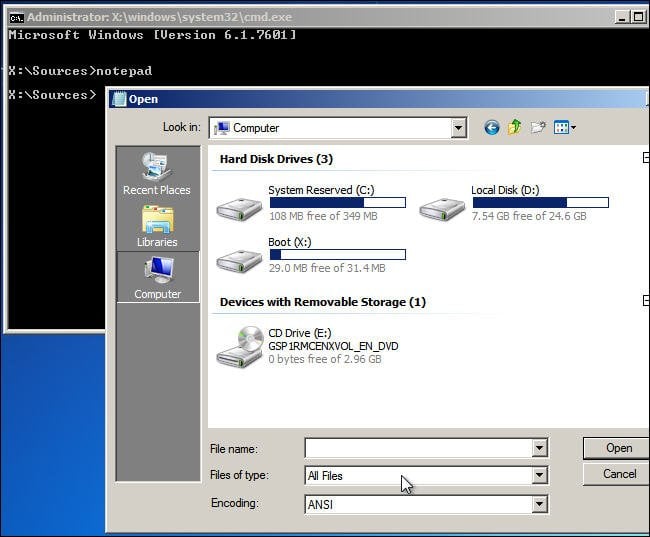How to Backup Files If Windows Doesn't Boot
Need to backup files when Windows fails to boot
There are many reasons would cause Windows won’t boot issues. If you cannot boot into Windows, and you have never backup files before, it means you cannot access files that are stored on the computer.
Many users would try to use Windows recovery tools to fix the Windows Startup issues. Some would be worked, but some errors can’t be fixed through recovery environment. But fortunately, it is possible to backup files like documents, pictures, music, and other data if Windows doesn’t boot.
Well, how to backup files if Windows doesn’t boot? Here we will work together to figure out how to backup data from a computer that won’t boot. Three methods are offered in different situations.
- Backup files in Safe Mode of Windows 10/8/7
- Backup files with Windows installation disc
- Backup files without booting into Windows via backup freeware
Backup files in Safe Mode of Windows 10/8/7
If your computer won’t boot, you can try to boot it from Safe Mode Command Prompt, and use the WBadmin [a command backup utility that allows you to backup data with a command prompt or PowerShell (Windows 10) from Safe Mode] to backup files in safe mode. You can follow the steps below:
1. Enable Safe Mode with Command Prompt.
In Windows 7:
- Start your computer, and press the F8 key repeatedly.
- It will lead you to Advanced Boot Options. Use the arrow key to select Safe Mode with Command Prompt.
In Windows 8/10:
Force shut down your computer 3 times. Then, select Restart in the Startup Settings and then 6 or F6 to get into Safe Mode with Command Prompt.
2. Then, you will get into command prompt and enter a WBadmin to backup data without booting into Windows. For example, if you need to backup C: drive to external hard drive (here is F:), you can type the following commands:
Wbadmin Proceed -backuptarget:F: -include:C:
* While if you need to replace the hard drive, then you should use WBadmin to backup whole hard drive in order to keep all old data on the hard drive.
3. After that, it will show you the detail of the operation and ask for your confirmation. Just type “Y” to start backing up under Safe Mode. And the files can be transferred out after the procedure is done.
Backup files with Windows installation disc
If you cannot boot from Safe Mode, you can try to boot the computer from a Windows installation disc, and backup files.
1. Insert the Windows installation disc into the unbootable PC. Turn on your computer. It will ask you to press any key to boot from CD or DVD. Like the following picture.
2. Then, Windows starts loading files from the installation disc. When it gets into the Install Windows screen, you can click Repair your computer in the lower-left corner.
3. Then, you will get into the Choose an option window. Here you need to click Troubleshoot -> Advanced Options -> Command Prompt.
4. When the Command Prompt opened, type notepad and press Enter to launch a Notepad window. Click File and select Open in the Notepad window.
5. Ensure you select the All Files option in the "Files of type" field, and then click the Computer/This PC option.
6. You can use this Open dialog as if it were a Windows Explorer window - select files and you’ll be able to copy and paste them to a USB drive or removable hard drive you connected to your computer.
* Do not double-click any files, or Notepad will try to open them, possibly freezing.
After backing up files without OS, you can close the windows and shut down your computer.
Backup files without booting into Windows via backup freeware
If you cannot boot from Safe Mode, and you do not have any Windows installation disc, it is highly recommended to use a free third party software Qiling Disk Master to do the backup.
◑ There are different backup types available. To backup all files on the hard drive, you can choose Disk Backup so that you won’t miss any files. To backup specific files/folders, you may use File Backup. System Backup and Partition Backup are also available.
◑ You can create automatic backups with the Schedule Backup feature.
◑ You are allowed to create a bootable media so that you can run backup and restore operations when Windows doesn’t boot.
How to backup files when computer won't boot? You need three things:
- A spare flash drive of 32GB or more, which you must wipe to store Windows boot files.
- A working computer with Windows installed to set up the bootable USB flash drive.
- An external drive, a sufficiently large flash drive, or cloud storage space to backup/copy your files on the unbootable PC.
After the preparation, you can start to use Qiling Disk Master to backup files without booting Windows as the following steps:
Step 1. Free download Qiling Disk Master and install it on the working computer. Plug in the USB flash drive to the computer, and make sure it can be detected.
Step 2. Launch Qiling Disk Master. To create a bootable USB drive, here you need to click Tools -> Create Bootable Media.
Step 3. Then, you can specify the storage media. Here we select USB Boot Device. Click Next, and wait till the process is done.
Step 4. After the bootable USB drive is created successfully, you can close the program, eject the USB drive from the working computer, and then, plug in the bootable USB drive and external hard drive to the unbootable Windows PC.
Step 5. Start the problematic PC from the bootable USB drive. It will show you the main interface of Qiling Disk Master if it boots smoothly. Click Backup -> File Backup.
Note: You may need to enter into BIOS to change the boot order so that you can boot from the USB drive.
Step 6. Add the files or folders you need to backup on the unbootable PC. And select the external hard drive as the destination drive. Then, click Proceed and wait for the progress complete.
Tips:
👉 To backup files with a certain file extension, you may upgrade to Qiling Disk Master Professional. It offers you more advanced features like System Clone, Universal Restore and Real-Time Sync.
👉 If you create an Qiling account, you are able to backup files to Qiling Cloud. It offers you 1TB free storage for 15 days after you sign up for an Qiling account.
Conclusion
When you want to backup files if Windows doesn’t boot, you can try those three methods we mentioned above. There is no doubt that using Qiling Disk Master to create a bootable media is greatly helpful when you cannot boot from Safe Mode, or do not have any Windows installation disc. If you are using Windows Server OS, then Qiling Disk Master Server is suitable for you.
Related Articles
- Best Way to Backup Hard Drive without Booting Windows
- How to Copy Files without Booting Windows (Step by Step)?
- How to Do a System Restore When the Computer Won't Boot?
- How to Sync OneDrive to Computer in Windows 10/8/7 Flexibly?
To sync OneDrive files to computer in Windows 10/8/7, the desktop app of OneDrive may be the most direct way, but it has some limitations in functionality and application range, so you can also try a more flexible solution.