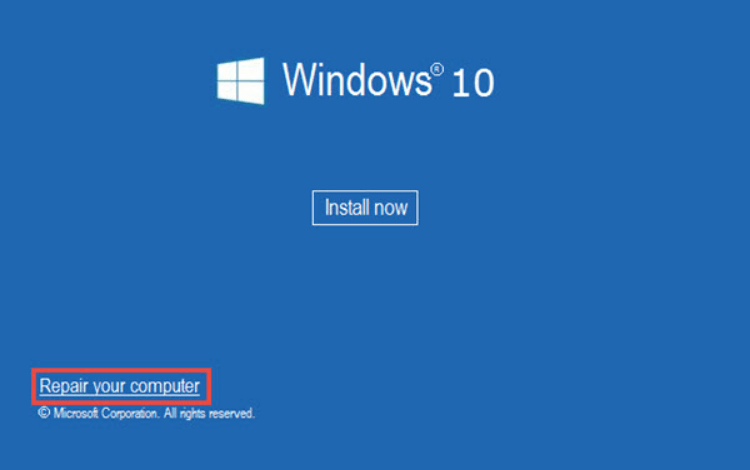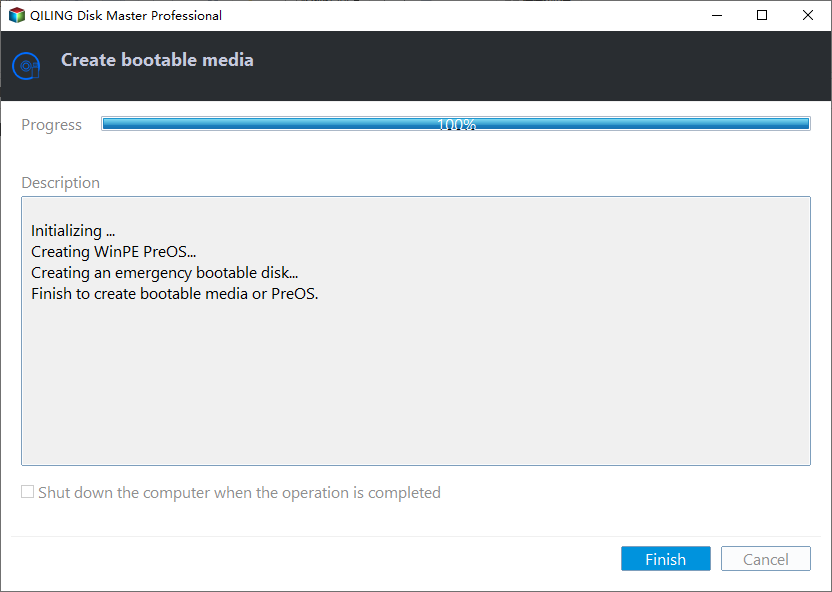2 Ways- How to Boot into Command Prompt When Windows 10 Won't Boot?
How to boot Windows into Command Prompt?
I can help you with that. If your Windows 10 won't boot, you can try booting into the Windows Recovery Environment (WinRE) by pressing the Shift key while clicking the Restart button in the Start menu. Then, select Troubleshoot > Advanced options > Command Prompt. Alternatively, you can create a bootable USB drive with the Windows installation media and boot from it. Once in the Command Prompt, you can run commands to troubleshoot and fix your system. If you need further assistance, feel free to ask.
Overview of Command Prompt
The Command Prompt, also known as CMD, is a command line interpreter application available in most Windows operating systems. It allows users to execute entered commands, which can automate tasks via scripts and batch files, perform advanced administrative functions, and troubleshoot or solve Windows errors.
If Windows 10 won't boot, accessing Command Prompt can be a challenge. However, there are alternative ways to get into Command Prompt. In most cases, users can access it by typing "cmd" in the search box on the taskbar. But when Windows 10 doesn't launch successfully, this approach won't work. Fortunately, there are top 2 ways to help boot into Command Prompt when Windows 10 fails to start.
Boot into Command Prompt in 2 ways
If Windows 10 won't boot, there are two ways to access the Command Prompt. The first method involves accessing CMD from the Troubleshoot menu, but if you can't even see the Windows 10 bootloader, you can use the second method, which involves accessing it from the installation media or recovery environment. This second method should be used in cases where the Windows 10 bootloader is not visible.
Way 1. Windows 10 Troubleshoot menu
The Windows 10 logo and loading animation appear after hitting the power button, but the OS keeps restarting in a boot loop.
1. Turn on your PC by pressing the power button, which is usually located at the back or top of the tower, or on the front of an all-in-one desktop. The button may be labeled "Power" or have a symbol that resembles a circle with a line through it.
2. Wait until you see the Windows 10 logo.
3. The power button can be long-pressed to force the OS to shut down.
4. Turn on your PC again.
5. Repeat the steps above until you see the Troubleshoot menu.
6. Once the Troubleshoot menu appears, navigate to Advanced Options > Command Prompt.
Way 2. Windows 10 installation media/Recovery Environment
To apply this way, you must have a handy Windows 10 installation media, regardless of the version you have.
1. Turn off the PC.
2. Turn on the PC, and boot into BIOS.
3. Set the USB stick as the first boot device.
4. Turn off the PC again.
5. Connect the installation media which is usually a USB to your computer.
6. Turn on the PC again.
7. Allow the initial Windows 10 installation screen to load.
8. Hit the Repair Computer option.
9. Follow System Recovery Options > Command Prompt.
Bonus: Fix it with a third-party tool when Windows 10 won’t boot
If Windows 10 won't boot, a more feasible alternative to DiskPart is Qiling Disk Master Professional, a powerful software that allows you to create a bootable repair USB drive based on Windows PE. With this tool, you can fix the system error by rebuilding the MBR of the corrupted system hard drive when the OS is down, and it also enables checking bad sectors of a partition and formatting hard disks.
If Windows 10 won't boot, there's a better alternative to Command Prompt. Instead of trying to boot into CMD, you can download a demo version and have a try right now!
Step 1. Connect an empty USB drive to a regular computer, launch the software, select "Make Bootable Media", and proceed with the next steps as shown in the screenshot.
Step 2. Select "USB Boot Device".
Step 3. Click "Proceed" to create bootable disk.
Step 4. To start the installation process, click on the downloaded installer file. Follow the on-screen instructions to complete the installation. When the operation is completed, click on "Finish" to quit.
After creating a bootable USB, plug it into the PC you want to boot, enter BIOS, change the boot order, boot from the USB, and rebuild the Master Boot Record.
Conclusion
To fix a system crash that prevents Windows 10 from booting, you can try booting into Command Prompt using two pragmatic methods. Alternatively, you can use Qiling Disk Master Professional to create a bootable USB and rebuild the Master Boot Record (MBR), which may help resolve the issue. This software also offers additional features such as command line partitioning and partition alignment.
Related Articles
- Easily Fixed: Windows Has Detected File System Corruption on Disk C
Get “Windows has detected file system corruption on local disk (C:)” error on system restore? Find quick fixes to file system corruption on local disk C. - How to Boot Windows 10 from USB Flash Drive (2 Approaches)
Booting Windows 10 from USB flash drive can help you with clean installation or troubleshooting, especially when a PC crashes and fails to boot. Here's how to do it correctly. - Fix: Computer Won't Boot from CD or DVD in Windows 10 (4 Ways)
Computer won't boot from CD or DVD in Windows 10, 8 or 7? Don't worry. Just read this guide and learn how to fix it. - How to Make Windows 11 Boot from USB (Top 2 Ways + 1 Tip)
In this article, you are capable of booting from USB on Windows 11 securely with the presented top 2 ways. And you can make a bootable USB to avoid errors with the best backup software introduced below.