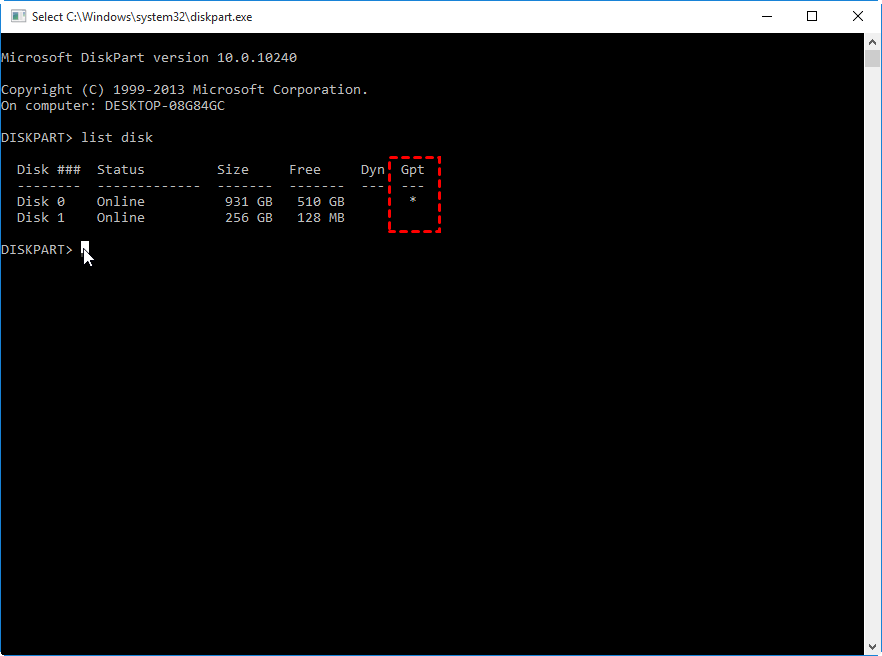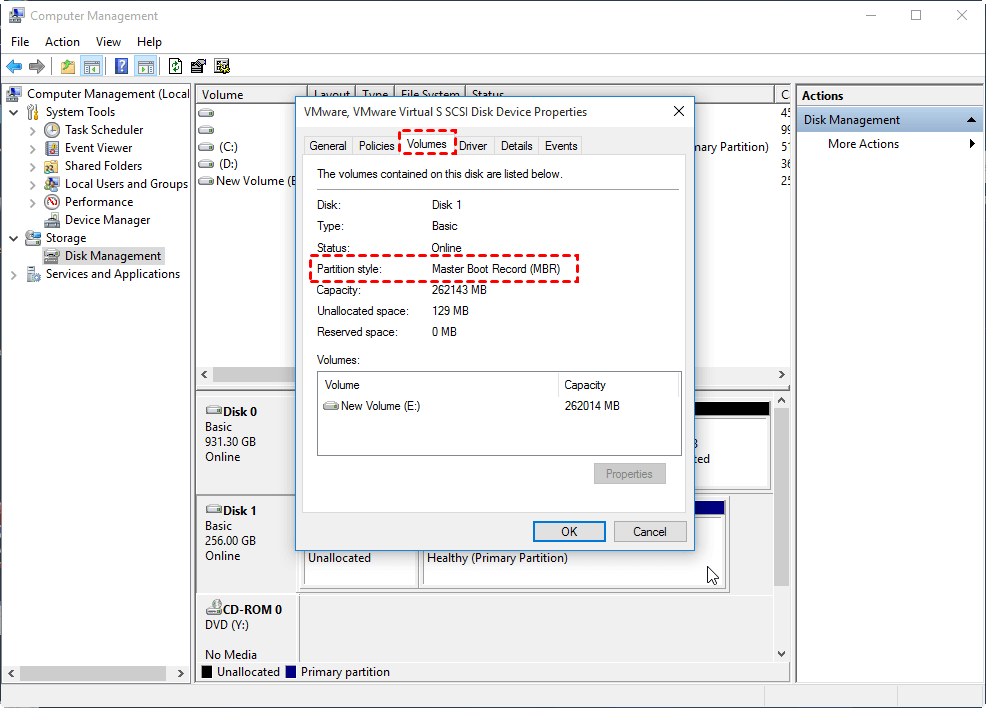How to Check MBR or GPT in Windows 11/10/8/7[3 Free Ways]
How to check if the disk is GPT or MBR?
MBR (short for Master Boot Record) and GPT (GUID Partition Table) are two different types of partition styles. Windows uses the partition style to understand how to access the data on the disk. And the official announcement of Microsoft shows that upgrading from Windows 10 to Windows 11 requires the UEFI boot. However, how do you know whether your disk is MBR or GPT partition style in Windows 11/10/8/7? There are 3 ways you can try.
- Method 1. Check MBR or GPT using CMD
- Method 2. PowerShell to check MBR or GPT
- Method 3. Check MBR or GPT via Disk Management
Method 1. Check MBR or GPT using CMD
How to check GPT or MBR in CMD? First of all, you can check the partition style using Command Prompt. Follow the steps to use command to check MBR or GPT:
Step1. Press the "Win+R" combination, input "diskpart" in the Run dialogue, and hit on "Enter".
Step 2. In the pop-out window, type "list disk" and press Enter. Then you will see all the disks on your computer.
To check their partition styles (MBR or GPT), you just need to see whether there is an asterisk character (*) under the "Gpt" column. If there is the asterisk character (*), then the drive is using the GPT scheme, otherwise, it is of MBR.
Method 2. PowerShell to check MBR or GPT
Besides, you can also use a PowerShell command to check which partition style the disk is using now.
Step 1. Click Start, type "PowerShell", and then click "Windows PowerShell".
Step 2. Type the "Get-Disk" commands and press Enter.
Step 3. Under the "Partition Style" column, you can see if the drive is using MBR or GPT partition scheme.
Method 3. Check MBR or GPT via Disk Management
The above two methods show how to check MBR or GPT via executing some commands. Alternatively, it is easy to use the GUI Disk Management to determine if the disk is of MBR or GPT.
Step 1. Right-click "This PC/My Computer", and choose "Manage".
Step 2. In the pop-out Computer Management console, click the "Storage" > "Disk Management".
Step 3. Right-click the target disk and select "Properties", go to the "Volumes" and you will find out the partition style.
MBR vs GPT in Windows 10-which is better?
Prior to telling which one is better, it is necessary to learn their major differences from the following aspects.
1. Maximum Disk Size: MBR can only support a 2TB disk at most while the GPT disk can be as larger as 18EB, and its size limits depend on the operating system and its file systems.
2. Maximum Partition Number: MBR disk can only contain 4 primary partitions, or 3 primary partitions plus one extended partition where you can create unlimited logical drives. The GPT disk can allow for an almost unlimited number of partitions. The Windows implementation restricts this to 128 partitions.
3. Boot Mode: MBR matches with Legacy BIOS boot mode while the GPT should be with UEFI boot mode. That's why sometimes you meet the error message "The selected disk has an MBR partition table" or "The selected disk is of the GPT partition style" when installing Windows.
4. OS Compatibility: Only 64-bit versions of Windows 10, 8, 7, Vista, and corresponding server versions can install and boot from GPT on UEFI-based computers. All versions of Windows 10, 8, 7, and Vista can read GPT disks and use them for data, but they cannot boot from GPT disks without UEFI. All Windows versions, both 32-bit and 64-bit are compatible with MBR in data and system compatibility.
All in all, the GPT is a relatively newer partition style, more robust and flexible than the traditional MBR partition style, but it is less compatible with the operating system than MBR.
How to convert MBR to GPT/GPT to MBR without data loss?
After knowing how to check MBR or GPT and learning their differences, you might be unsatisfied with the current partition style and want to convert it to MBR or GPT. To perform this conversion using CMD or Disk Management, you have to first delete all partitions on the disk. However, deleting existing volumes means losing everything on them, so many users are looking for a way to convert MBR and GPT without deleting partitions.
Qiling Disk Master Professional is a great choice. This partition manager can work on all editions of Windows 11/10/8/7 and Windows XP/Vista (32-bit and 64-bit), being able to convert the disk to MBR/GPT without removing volumes no matter whether you are converting the boot disk or data disk. You can click the button and download the demo version.
The following demonstrates how to convert a disk from MBR to GPT.
Step 1. Install and run Qiling Disk Master Professional. Right-click the target disk and select "Convert to GPT".
Step 3. Waiting for a while, the app will convert this disk to GPT type.
To convert a system disk to MBR or GPT, you have to consider if your motherboard can support the corresponding boot mode (Legacy or UEFI). If you want to convert a disk without an operating system, you can first create a bootable media, boot the computer from it, and do the above steps to finish the conversion.
Summary
Now, you must know how to check MBR or GPT in Windows 11, 10, 8, and 7, and what's their difference as well as how to convert MBR to GPT, or GPT to MBR without data loss. The recommended Qiling Disk Master Professional is also a reliable MBR or GPT disk manager. For example, it can clone GPT disk to MBR disk, clone MBR disk to GPT disk, repair Master Boot Record, and more. If you are using Windows Server OS, please try the Server Edition.
Related Articles
- Corrupted MBR on External Drive in Windows 7/10 - How-to Fix?
Here, we bring you a free partition manager, with which you can fix MBR on external hard drive without any difficulties. Only 3 steps can repair damaged Master Boot Record. - How to Copy MBR from One Disk to Another in Windows 10/8/7?
With the Qiling Disk Master, you can easily copy MBR from one disk to another in Windows 11/10/8/7. And then you can boot from the new disk successfully with a complete MBR clone. - MBR VS GPT: Which one is better for SSD?
In this post, you'll get the answer to "MBR or GPT for SSD on Windows 10?" Also, you'll learn to initialize a new SSD as MBR or GPT and to convert between MBR and GPT without data loss if you didn't initialize the SSD correctly. - What's the Difference Between GPT and MBR Partition Style?
When initializing a new disk, you have to choose between MBR and GPT. What's the difference between MBR and GPT? Is there any benefit using MBR or GPT? How to check if your disk is MBR or GPT? This article will explain all the questions.