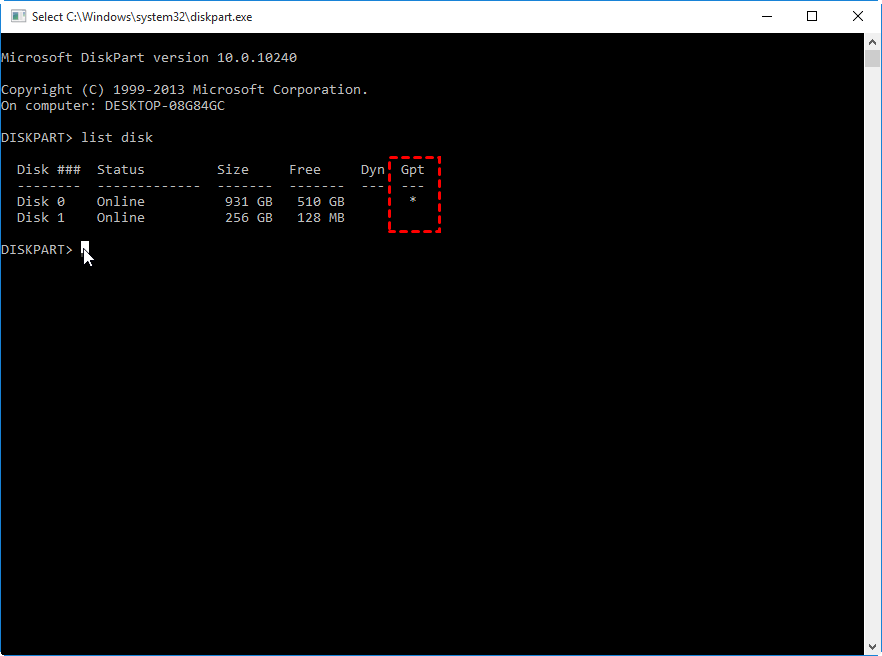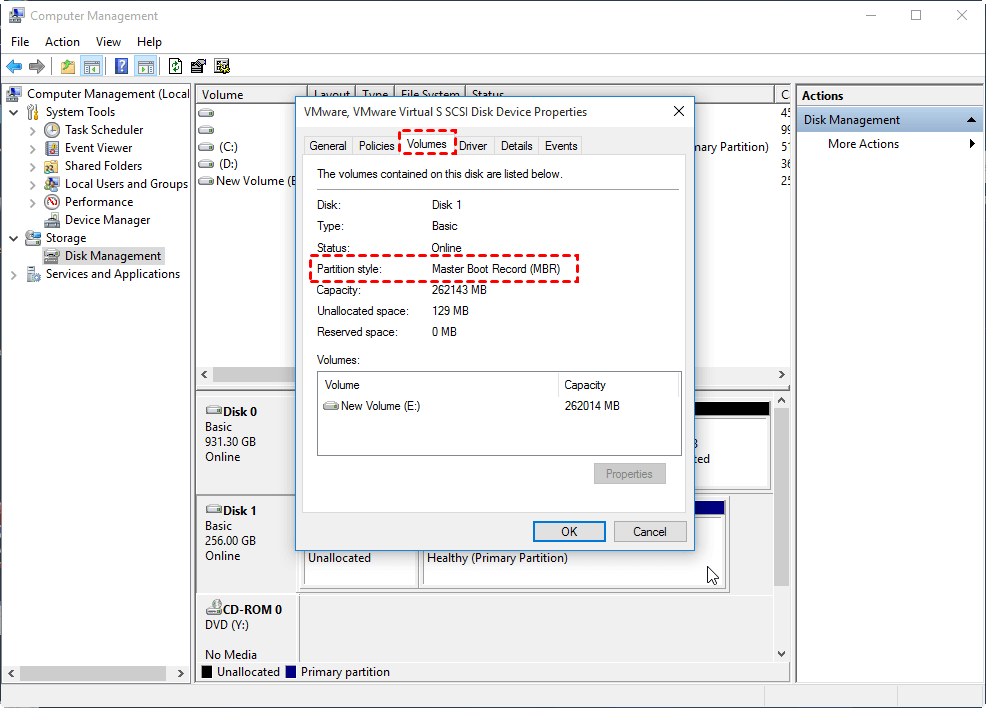How to Check MBR or GPT in Windows 11/10/8/7[3 Free Ways]
How to check if the disk is GPT or MBR?
You can determine whether your disk is MBR (Master Boot Record) or GPT (GUID Partition Table) partition style in Windows 11/10/8/7 by using one of three methods. Windows uses the partition style to access data on the disk, and Microsoft's official announcement requires UEFI boot for upgrades from Windows 10 to Windows 11. To check your disk's partition style, you can try one of the following methods.
- Method 1. Check MBR or GPT using CMD
- Method 2. PowerShell to check MBR or GPT
- Method 3. Check MBR or GPT via Disk Management
Method 1. Check MBR or GPT using CMD
To check if your system uses GPT or MBR, open Command Prompt as administrator and type the command "wmic diskdrive get status" and press Enter. This will show you the partition style used by your system. If it says "GPT", then your system uses GPT partition style, and if it says "MBR", then your system uses MBR partition style. Alternatively, you can also use the command "diskpart" and then type "list disk" followed by "list partition" to check the partition style.
Press the "Win+R" combination, input "diskpart" in the Run dialogue, and hit on "Enter".
Step 2. In the pop-out window, type "list disk" and press Enter. Then you will see all the disks on your computer.
To check if your drive uses MBR or GPT partition style, simply look for an asterisk (*) under the "Gpt" column in the disk management tool. If you see the asterisk, it's GPT; otherwise, it's MBR.
Method 2. PowerShell to check MBR or GPT
You can also use a PowerShell command to check which partition style the disk is using now, besides the method mentioned earlier.
Step 1. Click Start, type "PowerShell", and then click "Windows PowerShell".
Step 2. Type the "Get-Disk" commands and press Enter.
Step 3. Under the "Partition Style" column, you can see if the drive is using MBR or GPT partition scheme.
Method 3. Check MBR or GPT via Disk Management
To check if a disk is MBR or GPT, you can use the command line by running the command `fdisk -l` or `parted /dev/sdX print` and looking for the disk type, or you can use the GUI Disk Management tool to determine the disk type.
Step 1. Right-click "This PC/My Computer", and choose "Manage".
Step 2. In the pop-out Computer Management console, click the "Storage" > "Disk Management".
Step 3. Right-click the target disk and select "Properties", go to the "Volumes" and you will find out the partition style.
MBR vs GPT in Windows 10-which is better?
To determine which one is better, it's essential to understand the major differences between them from various aspects.
1. Maximum Disk Size: The MBR (Master Boot Record) disk can only support a maximum disk size of 2TB, whereas the GPT (GUID Partition Table) disk has a much larger capacity, allowing it to reach sizes of up to 18 exabytes (EB). The actual size limit of a GPT disk, however, depends on the operating system and its file system being used.
2. Maximum Partition Number: The MBR disk has limited partition capacity, allowing only 4 primary partitions or 3 primary and 1 extended partition with unlimited logical drives. In contrast, GPT disks enable almost unlimited partitions, though Windows limits this to 128 partitions.
3. Boot Mode: The MBR partition style is compatible with Legacy BIOS boot mode, while the GPT partition style is compatible with UEFI boot mode. This incompatibility can cause errors during Windows installation, such as "The selected disk has an MBR partition table" or "The selected disk is of the GPT partition style".
4. OS Compatibility: 64-bit Windows versions can install and boot from GPT on UEFI-based computers, while all Windows versions can read GPT disks for data but only 64-bit versions can boot from them. All Windows versions, including 32-bit and 64-bit, are compatible with MBR for data and system use.
The GPT partition style is a more modern and robust alternative to the traditional MBR partition style, offering greater flexibility but with reduced compatibility with operating systems.
How to convert MBR to GPT/GPT to MBR without data loss?
Converting a disk from MBR to GPT or vice versa can be a complex process, especially when you want to avoid deleting existing partitions. To perform this conversion using CMD or Disk Management, you typically need to delete all partitions on the disk, which means losing all data on them. However, this approach is not ideal for users who want to preserve their existing data. As a result, many users are looking for alternative ways to convert MBR and GPT without deleting partitions.
Qiling Disk Master Professional is a partition manager that can work on all editions of Windows 11/10/8/7 and Windows XP/Vista, allowing for conversion of disks to MBR/GPT without removing volumes, making it a great choice for managing disks.
The following demonstrates how to convert a disk from MBR to GPT.
Step 1. Install and run Qiling Disk Master Professional. Right-click the target disk and select "Convert to GPT".
Step 3. Waiting for a while, the app will convert this disk to GPT type.
To convert a system disk to MBR or GPT, first ensure your motherboard can support the corresponding boot mode (Legacy or UEFI). If the disk is empty, create a bootable media, boot from it, and follow the steps to convert it to the desired format.
Summary
To check whether your Windows computer uses MBR or GPT, you can use built-in tools like Disk Management in Windows 11, 10, 8, and 7. Understanding the difference between MBR and GPT is also essential, as they have distinct characteristics. If you need to convert MBR to GPT or vice versa, you can use a reliable disk manager like Qiling Disk Master Professional, which can clone disks, repair Master Boot Records, and more, without data loss. Additionally, if you're using a Windows Server OS, you can try the Server Edition of Qiling Disk Master Professional.
Related Articles
- What's the Difference Between GPT and MBR Partition Style?
When initializing a new disk, you have to choose between MBR and GPT. What's the difference between MBR and GPT? Is there any benefit using MBR or GPT? How to check if your disk is MBR or GPT? This article will explain all the questions.