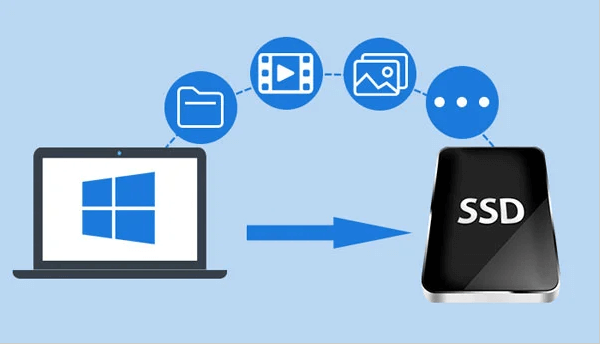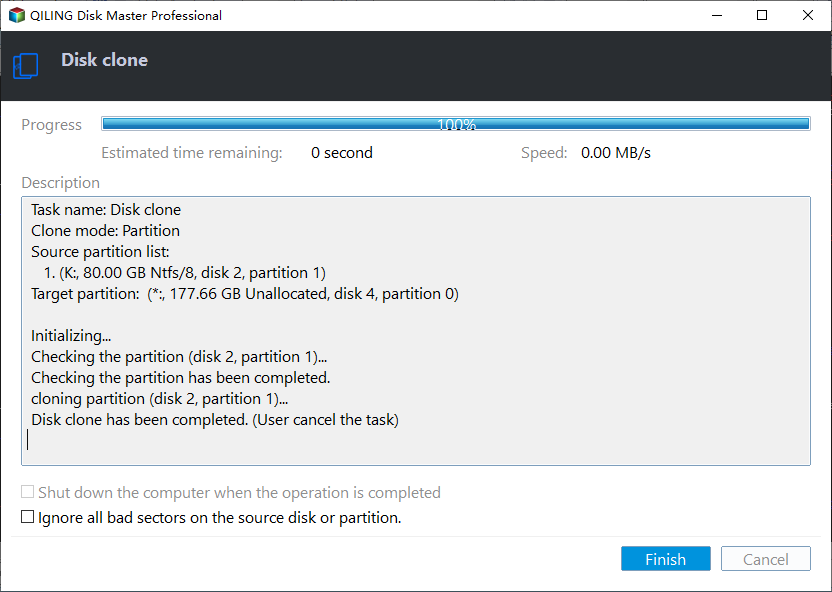How to Clone A Computer System and Boot from It Successfully
Why we need to clone a computer system?
Cloning a computer system involves creating an exact replica of an existing system, including its operating system, settings, and applications. This is often done to replace a faulty or old hard drive with a new one, ensuring that the new drive has the same configuration and data as the original. Cloning can also be useful for setting up multiple identical systems, such as in a business or educational setting, or for creating a backup of a system in case the original is lost or damaged. To clone a computer system, you can use specialized software like Acronis True Image, EaseUS Todo Backup, or Macrium Reflect, which can create a bit-for-bit copy of the system, including the operating system, programs, and data.
✐ You're looking to transfer your existing computer setup, including the operating system, to a new computer, likely due to satisfaction with the current system and wanting to utilize the same configuration on the new device.
✐ If you want to upgrade your computer's hard drive (HDD) to a solid-state drive (SSD) to improve its performance, you can clone your Windows system to the SSD without having to reinstall.
✐ Clone the system to an external hard drive for backup.
How to clone a computer system easily and safely
Qiling Disk Master Professional is a powerful third-party cloning software that is highly recommended for Windows 11/10/8/7/Vista/XP users, making it one of the best cloning software options on the market.
Cloneit can clone the entire old hard drive, including the system, to a new hard drive without losing any data. If you're cloning a Windows system, you can also try migrating the OS to an SSD, which moves only system-related data to the new disk, leaving other data on the source disk.
To see how to clone a system in Windows via Qiling Disk Master Professional, please download the Demo version.
✎ What to do before cloning computer system:
1. If your hard drive is brand new and unused, please initialize it in advance.
2. Connect the new hard drive to your computer and make sure it is detected successfully.
>>If you are using a desktop, you need to open the case and hook up the new disk to motherboard.
>>If your computer is a laptop, you have to connect new disk via USB port and the new disk should be put in a USB adapter.
Step 1. Free download this computer operating system clone software, then install and open it. In the in "Tools and utilities", select "Clone Disk".
Step 2. Select the disk where the operating system is located, such as Disk 1.
Clone Disk Quickly: This refers to the process of quickly copying used sectors from one disk or partition to another, allowing the target disk to be smaller than the original if necessary.
Sector-by-Sector Clone: The process of cloning all sectors of the original disk to the new disk requires the new disk to have a capacity equal to or greater than that of the original disk.
Step 3. Here, select the target disk where you plan to clone the operating system (take Disk 2 as an example).
Step 4. You can adjust the size of the target disk partition and optimize the performance of an SSD if it's being cloned to a smaller hard drive or an SSD, respectively. This is done to improve the read and write speed of the SSD.
Step 5. You can preview all operations this time in this window. Click "Proceed" to submit for execution.
Cloning a computer system involves creating an exact replica of the original system. To do this, you'll need to create a backup of the system, which includes the operating system, programs, and data. This can be done using a disk imaging software that captures the entire system's configuration, including settings and preferences.
How to boot from the new disk after cloning
After cloning a computer system to a new hard drive, you need to physically install the new disk and set the BIOS to boot from it instead of the original hard drive. This involves accessing the BIOS menu, navigating to the boot sequence settings, and selecting the new hard drive as the primary boot device.
1. When the computer starts, press and hold the F2, F3, F4, F5, or ESC key to enter the BIOS menu. This allows you to access and configure various settings, such as boot order and advanced settings.
2. In the BIOS menu, choose "Enter setup"
3. Choose "Change boot order" in the "setup" utility.
4. To make the cloned hard drive take precedence over other hard drives, place it in the first position in the boot order.
5. Save the changes and exit the BIOS setup utility. The computer will automatically restart.
What to do if it does not start after cloning?
To use the cloned hard drive in the same computer, ensure the hard drive is set to the correct boot mode. If it's an MBR hard drive, use Legacy/CSM boot mode, and if it's a GPT hard drive, use EFI/UEFI boot mode, as the motherboard must support EFI/UEFI. Otherwise, the computer won't start from the drive.
Cloning a computer system to a new computer with different hardware may result in the new computer not starting normally. This is because the original installation of the system on the first computer sets Windows up according to the motherboard, chipset, and CPU specifications of that PC, which may not match the new computer's hardware, leading to unsuccessful operation.
Fortunately, Universal Restore allows you to restore the operating system to a computer with different hardware, enabling immediate restoration and deployment to multiple computers in case of hardware failure.
Related Articles
- Free Alternative Software to Hard Drive Duplicator
Hard drive duplicator may be your first choice when cloning hard drives, but if there was a more convenient way to clone disks, would you be willing to try it? - How to Clone Disk with Hirens Boot CD?
How can I use Hirens Boot CD to clone a disk? Is there a Hires Boot CD alternative? I believe you can find the answer from this post. - How Do I Clone My Windows to External Hard Drive?
Are you looking for a way to clone Windows to external hard drive? You can find a powerful cloning software from this article to do this. - Easiest Way to Clone Hard Drive in Windows 8, 8.1 to New HDD, SSD
Want to clone hard drive in Windows 8/8.1 but do not know how? This guide will tell you the easiest method to clone Windows 8/8.1 to new hard drive.