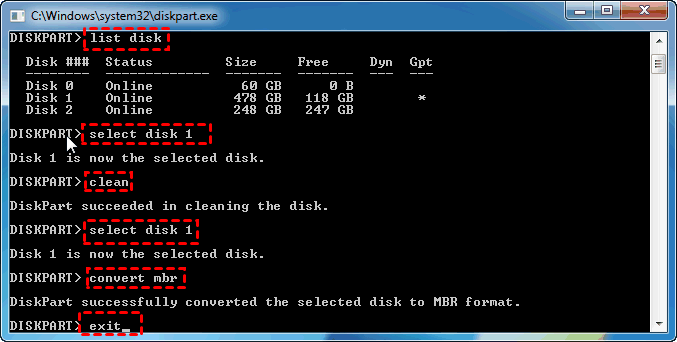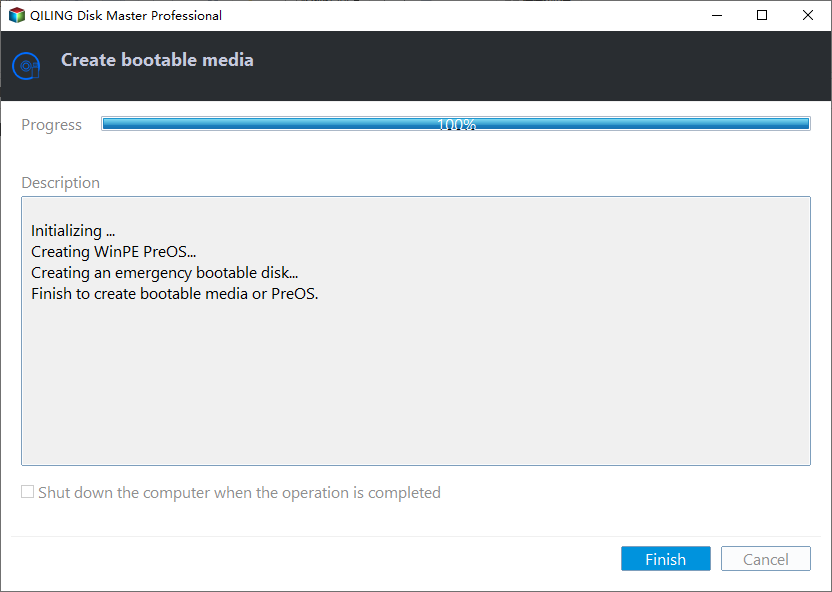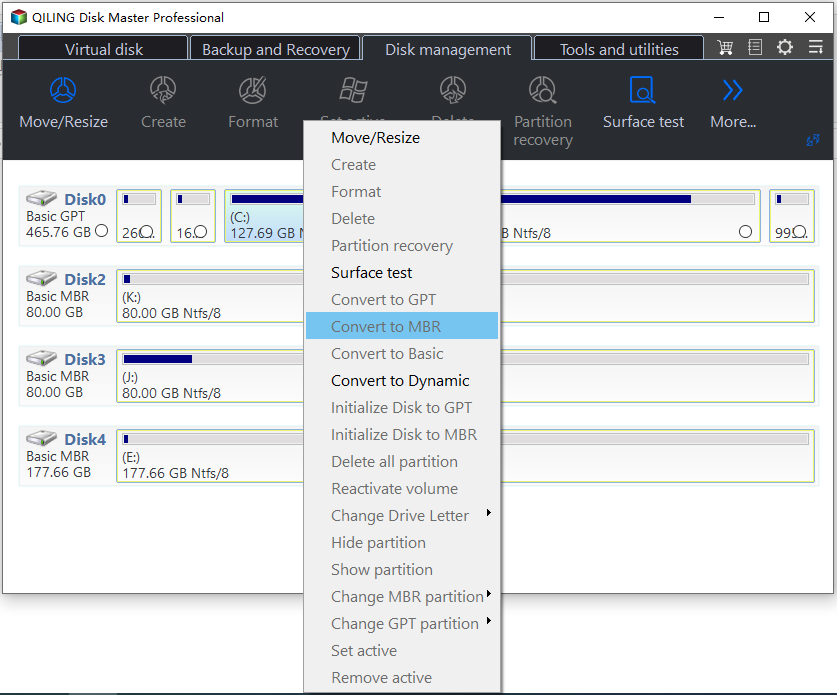How to Convert GPT to MBR without Operating System (No Data Loss)
Help! Cannot convert GPT to MBR
To convert a GPT partition to MBR without an operating system, you can use a tool like EaseUS Partition Master or AOMEI Partition Assistant. These tools allow you to convert the partition table from GPT to MBR, making it possible to install Windows 7 on the partition. You can download and run the tool from a USB drive or CD, and then follow the on-screen instructions to complete the conversion. Once the conversion is complete, you should be able to install Windows 7 on the partition.
Users may need to convert GPT to MBR to install a 32-bit Windows OS, but need to convert MBR to GPT to install a 64-bit Windows OS or use other 64-bit systems.
How to convert GPT to MBR during Windows installation
Converting a data disk from MBR to GPT in Windows OS is a relatively straightforward process. However, if you need to convert a GPT disk to MBR without an operating system, as in the scenario, it becomes a bit more challenging. In this case, the conversion can be accomplished during the Windows installation process.
Step 1. To convert a GPT disk to MBR in BIOS, insert a Windows installation CD/DVD and start the installation process. Press Shift + F10 to open the Command Prompt window. In the Command Prompt, type the command "diskpart" and press Enter.
Step 2. Type diskpart in the CMD and hit "ENTER".
Step 3. Type list disk and hit "ENTER". Mark the disk number you want to convert to MBR.
Step 4. Type select disk n and hit "ENTER". (n refers to the disk number of the disk you need to convert).
Step 5. Be extremely cautious when using the "clean" command, as it will completely erase all data on the disk. Before executing it, ensure that you have backed up any important files or data, as it will be permanently deleted. If you're certain, type "clean" and press enter, but be aware of the irreversible consequences.
Step 6. Type convert mbr and hit "ENTER". It will convert the selected drive into MBR.
How to convert GPT to MBR without operating system
Converting a GPT disk to MBR without an operating system can be challenging, as it may result in data loss. Additionally, using Diskpart to perform this operation can be irreversible and may cause significant damage. A safer approach would be to use a third-party tool, such as EaseUS Partition Master, which can convert a GPT disk to MBR without losing data. This tool allows for a safe and reversible operation, making it a more reliable choice for this task.
You can use Qiling Partition Assistant Professional to convert GPT to MBR without losing data or needing an operating system. This tool can help you manage your hard drive, including resizing partitions, formatting, and securely erasing SSDs. It's a perfect disk manager for Windows operating systems, including �erver editions. It can help you manage your hard drive better and safely convert GPT to MBR without any issues.Server editions. It can help you manage your hard drive better and safely convert GPT to MBR without any issues.
▌ Section 1. Create a bootable media
Step 1. Connect a 16GB or larger USB flash drive to a working Windows computer.
Step 2. To make a bootable media, launch Qiling Disk Master, click "Tools" in the top toolbar, and choose "Make Bootable Media". This will take you into the Create Bootable Media Wizard.
Step 3. Select USB Boot Device and choose your USB as the target place to store the ISO file, click "Proceed".
Step 4. Wait till the progress is done. Click "Finish".
After creating a bootable media with Qiling Disk Master, you can use it to convert a GPT disk to an MBR disk, making it compatible with BIOS systems.
▌ Section 2. Convert GPT to MBR without data loss
To convert GPT to MBR without losing data and without access to the operating system, you can use the command line interface of a Linux live CD or a Windows installation media to run the `bootrec /fixmbr` command. This command will rewrite the master boot record (MBR) of the system disk to a traditional MBR format, effectively converting the GPT partition table to MBR.
Step 1. To boot your computer, insert the bootable USB, enter the BIOS settings, and the Qiling Disk Master main interface will appear.
Step 2. To convert GPT to MBR without losing data, right-click the hard drive and select "Convert to MBR" from the pop-up menu.
Step 3. After that, you will wait to the main interface.
To convert a GPT disk to MBR without an operating system, you can use Qiling Disk Master. Simply right-click the GPT disk, select "Convert to MBR Disk" in the pop-up menu, and follow the wizard to complete the conversion, ensuring that your data remains intact. If you need to do the reverse, converting an MBR disk to GPT, you would follow a similar process, selecting "Convert to GPT Disk" instead, and the software will guide you through the conversion without data loss.
- ★Notes:
- If a GPT hard drive has more than 4 primary partitions, Qiling Disk Master will automatically convert the 4th and later partitions to logical partitions during the conversion process.
- Qiling Disk Master enables you to convert a boot disk between MBR and GPT, but note that converting a boot MBR to GPT may prevent the disk from booting due to Windows 32-bit OS limitations, and also ensure your motherboard supports EFI/UEFI.
Final words
If you've accidentally formatted your system disk and need to convert GPT to MBR without an operating system, don't panic - Qiling Disk Master can help. This powerful tool allows you to easily organize your devices with features like releasing C drive space, converting file systems, cloning disks, and more, making it a reliable solution to fix this problem.
Related Articles
- [Fixed] Windows Server Backup Reading data please wait
This article offer several solutions to Windows Server Backup 'Reading data; Please wait...' issue, as well as one powerful backup software to create backup image. - Best Windows Server 2012 R2 Backup Software
In this article, you will get the best 2 Windows Server 2012 R2 backup software & practices to backup Windows Server 2012 R2 to external hard drive effortlessly. - Free Backup Software for Windows Server 2008(R2)
You can use the best 3 backup software for Windows Server 2008 to protect your server! Choose the built-in tool or third-party tools based on your need. - Recover Deleted Files from SanDisk Extreme Pro | 3 Ways
The SanDisk Extreme Pro series is popular, and it is not impossible to recover deleted files from your SanDisk Extreme Pro devices. Keep reading this passage, and you'll find three effective methods.