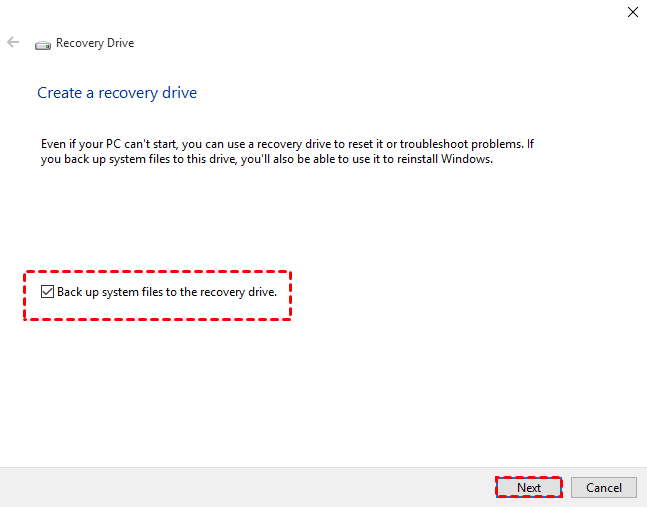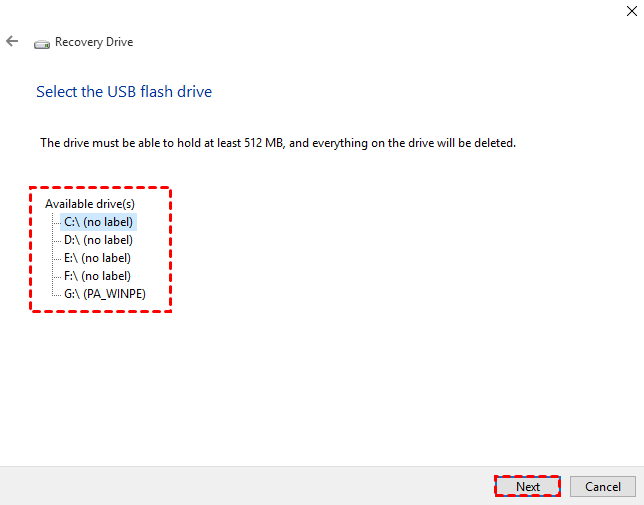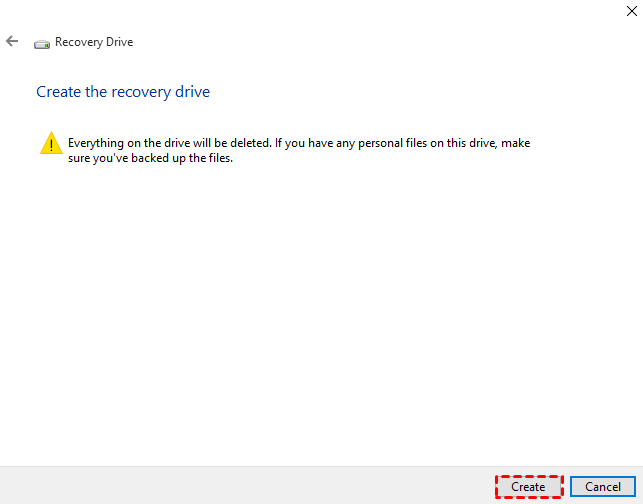How to Copy Dell Recovery Partition in Windows 11/10/8/7
- What is Dell recovery partition
- Case: transfer Dell recovery partition to new hard drive
- How to copy Dell recovery partition safely
- Method 1. Create recovery drive with Windows built-in feature
- Method 2. Clone Dell recovery partition to another drive directly
- Method 3. Create bootable USB drive or CD/DVD for system restore
- Conclusion
What is Dell recovery partition
The Dell recovery partition is a hidden partition that contains files and info to restore the computer to its factory settings, making it useful for when the computer crashes and eliminating the need for a physical installation CD or DVD.
You can preserve the feature by copying the recovery partition to an external hard drive or a USB drive, allowing you to restore your computer to its original state even if the hard drive is replaced.
Case: transfer Dell recovery partition to new hard drive
I'd like to replace the original hard drive and transfer the Dell recovery partition to the new hard drive. Or, alternatively, make the new hard drive to have the Dell's factory shipped state. Could not find the clear answer yet.
Dell recovery partition makes it convenient to restore factory settings, but since it's shipped with Dell computer, you cannot use it after hard drive replacement. Many users would like to copy Dell recovery partition to another drive, or clone the entire Dell hard drive with recovery partition.
To avoid accidental deletion or hard drive failure on your Dell computer, it's a good idea to copy the recovery partition to a USB drive, which can serve as a backup and allow you to boot from it in case of an emergency.
How to copy Dell recovery partition safely
To copy Dell recovery partition in Windows 11/10/8/7, you can use the Windows built-in tool to create a recovery USB, but for copying to another hard drive, it's recommended to use a disk cloning tool, which is easier and safer than Windows backup & restore. Recovery Drive is a built-The "Create a recovery drive" feature is available in Windows 11/10/8.1/7, allowing you to copy the recovery partition to a USB drive. To utilize this feature, follow these steps (note that the process may differ slightly in Windows 11): [insert steps here]. Step 1. To create a recovery drive, search for "Create a recovery drive" in the search box beside the "Start" button and open it from the search result. Step 2. In the popping out window, check the option Back up system files to the recovery drive, and then hit Next. Step 3. Insert a USB drive into your PC, select it and click Next. Step 4. Click Create to start the process of copying the recovery partition to the connected USB drive. Notes: If the first method fails or you prefer a more flexible approach, a powerful disk cloning tool can be a simpler solution to copy the Dell recovery partition to a USB drive or another hard disk. In the free trial, clone features can only be demonstrated and not fully functional. Upgrading is required for full functionality. To clone Dell recovery partition using EaseUS Todo Backup, follow these steps: Step 1. Download, install and launch Qiling Disk Master, select Disk Clone under the Clone tab, and make a backup of the destination disk to avoid data loss. In the Pro edition, you can also perform a System Clone, which allows you to migrate only the OS to another disk without reinstalling. Step 2. Select the disk containing the Dell recovery partition as the source and click on Next. Step 3. Select a destination disk to receive all the data, then click Next to continue. Step 4. To proceed with the recovery partition function, select the "Sector By Sector Clone" option in the Operation Summary screen, ensuring the recovery partition functions normally on the target disk. Additionally, you can enable "SSD Alignment" or "Edit Partition" as desired. Once ready, click the "Proceed" button to initiate the process. Step 5. When the operation is completed, click Finish. Notes: You can create a recovery drive using Qiling Disk Master, which allows you to restore your system to an earlier state even if it crashes suddenly. This alternative to Windows' built-in feature provides a safeguard against system failures. Note: To use the created media for system restore, you should back up your system beforehand. Step 1. To create bootable media, click on the "Tools" option in the "Home" page, then select "Create Bootable Media" from the dropdown list. Step 2. Choose a storage device as the bootable media, ensuring it is correctly connected to your computer. Click Next to proceed. Step 3. When the process ends, click Finish to quit the wizard. Notes: Cloning Dell recovery partition with Qiling Disk Master not only prevents system failures but also allows for a one-key backup of the system partition and boot partition, enabling the computer to be restored to an earlier date without erasing personal data. The Server edition allows you to clone disk, partition or volume on a server operating system, in addition to the other features mentioned.
Method 1. Create recovery drive with Windows built-in feature
Method 2. Clone Dell recovery partition to another drive directly
Method 3. Create bootable USB drive or CD/DVD for system restore
Conclusion
Related Articles