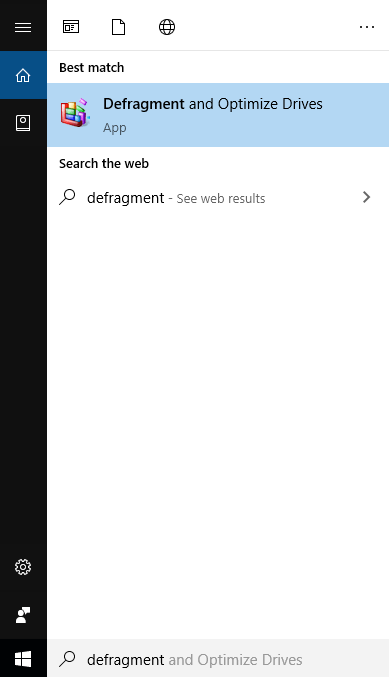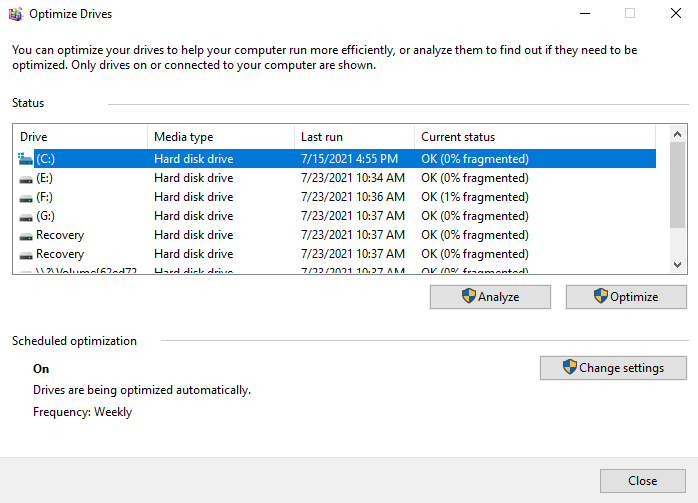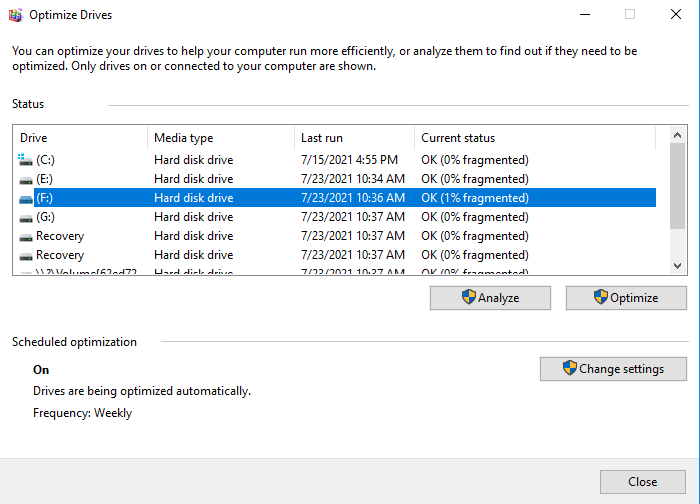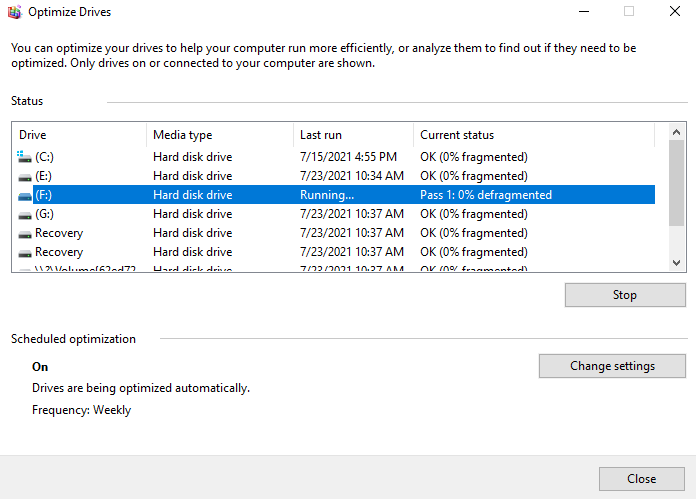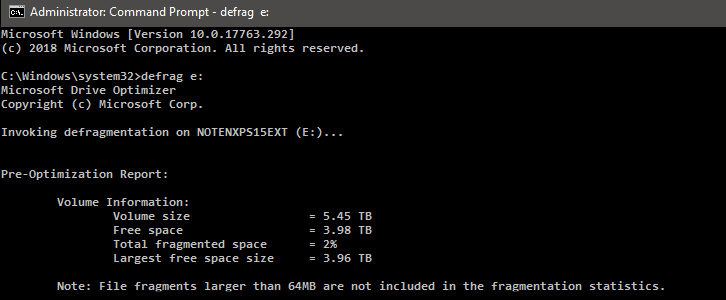How to Defragment External Hard Disk in Windows 10
Should I defrag the external hard drive?
Your external hard drive (HDD) stores data on a magnetic medium. When you write data to the drive, it's broken down into tiny pieces called clusters. As you add more data, these clusters become scattered across the drive, leading to fragments. Defragmentation rearranges these fragments into contiguous blocks, improving performance. Defragmenting your external HDD can improve its speed, but it's not always necessary.
1. About HDD
When a hard disk drive (HDD) is used for a long time, files become scattered across different parts of the disk, leading to slower computer performance when trying to access them again. This is because the computer must search multiple locations to retrieve the files, resulting in a decrease in speed.
2. About fragment
There are 3 common sources of fragments.
• Temporary swap files
The OS generates temporary swap files on the hard disk, occupying space that's been virtualized into memory, leading to disk fragmentation as the virtual memory management program frequently reads and writes on the hard disk.
• Download large programs.
The large files you downloaded will be broken down into smaller files and saved to your hard drive.
• Frequently delete files.
The more frequent the file deletion, the more fragments.
3. About defragment
Disk defragmentation is a process that reorganizes scattered files on a hard drive.
Using a Windows tool or professional hard drive or external hard drive defrag software can help rearrange the fragments of the disk, resulting in increased computer operating speed.
4. About external hard drive
While the theoretical maximum transmission speed of USB 3.0 is 5Gbps, or about 625MB/s, which is roughly 10 times faster than USB2.0, using an external hard drive with a 3.0 interface as a work drive to store files still requires regular maintenance to ensure optimal performance.
Guide--How to defragment external hard disk
You can defragment your hard disk in three ways. To do so, you can use the "Defragment and Optimize Drives" app or CMD from Windows itself to defragment your external hard disk. Alternatively, you can also consider using an external hard drive defrag software for a more enhanced experience.
1. Use Defragment and Optimize Drives to defrag
First, connect your external hard disk to your computer, ensuring it is securely plugged in.
Step 1. Please type "Defrag" in the search box. And click the best match "Defragment and Optimize Drives" to open it.
Step 2. To optimize and defragment drives, open the "Optimize Drives" window, where you can see all readable drives that are allowed to optimize and defragment, as shown in the Status box.
Step 3. Select the drive you want to defragment. You can choose according to the "Current status" column.
Step 4. Click "Optimize" to defragment the selected drive. You need to wait for a while.
2. Defrag via CMD
Step 1. Press "Windows" + "R" to open the "Run" box, then type "cmd" to open CMD.
Step 2. Insert "defrag x:" (x is the name letter of your external hard drive.) and hit "Enter".
Then you can wait for the procedure.
3. An external hard drive defrag software
If you've tried using the built-in "Defragment and Optimize Drives" feature, you may have found that it only allows you to run the operation on one drive at a time. Additionally, if you try to run the operation on multiple drives simultaneously using a command prompt, it can potentially damage your hard drive. To avoid this, we suggest using a reliable and powerful defragmentation software that can securely and efficiently defragment your hard drive.
Qiling Disk Master Professional is a practical disk manager for Windows users. It offers a "Disk Defrag" feature that can handle multiple drives simultaneously, automatically analyzing the hard drive and allowing users to choose whether to execute the defragmentation process based on the analysis.
Note: If the partitions on your external hard drive are not NTFS partitions, please convert them to NTFS partitions before we start to defragment.
Defragmentation is the process of rearranging fragmented files on a hard disk to free up space and improve computer performance. By reorganizing the files in a logical order, defragmentation helps to optimize disk space and speed up computer operations. Regular defragmentation, which can be scheduled, is essential for maintaining the health and efficiency of your disks, ensuring your computer runs smoothly and efficiently.
To defragment an external hard disk, you can use Qiling Disk Master, which offers various convenient functions to manage all your disks. The software's "App Mover" feature allows you to transfer large programs and games between HDD and SSD without reinstalling, freeing up space on your disks. Additionally, the "Migrate OS to SSD" function enables you to move your OS to another disk without reinstalling, and you can boot successfully by setting the boot order in BIOS.
Related Articles
- How to Fix Bad Sectors on External Hard Drive in Windows 10, 8, 7?
Don't know how to fix bad sectors on external hard drive? Refer to this article to get the best method to repair bad sectors on external hard disk easily and effectively.