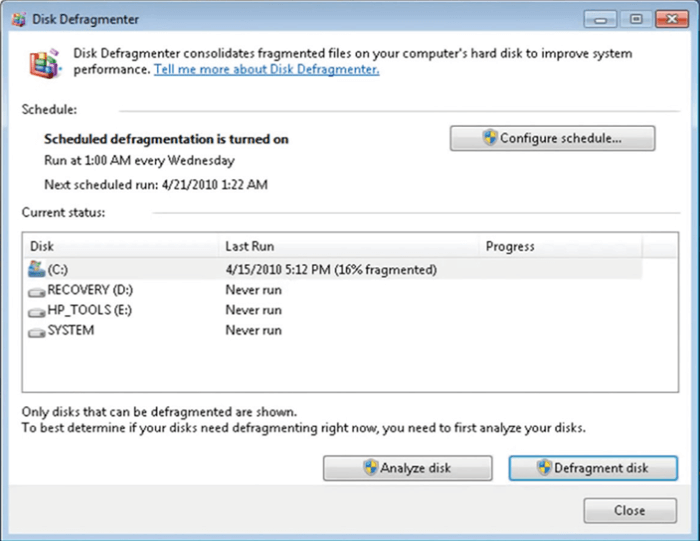How to Defragment Partition and Hard Drive?
Before using Partition Assistant, we highly recommend doing a complete defragment on the partition you want to resize. You can use the built-in defragment tool to achieve this goal. To defragment a partition in Windows OS, you can either use the built-in defragment tool or follow the two methods provided.
What is defragmentation? And why defragment partitions?
Defragmentation is a process that reduces fragmentation on a partition or disk, organizing data for improved computer performance, typically performed to optimize SSDs or HDDs.
When using your computer, the operating system stores files in clusters of partitions, which can slow down your PC's performance. To maintain optimal speed, it's essential to defragment your partition or hard drive at regular intervals, ensuring a smooth and efficient computing experience.
I'd be happy to help you with that! However, I need a bit more context to provide a clear and concise answer.
✍Attention: You should not defragment a solid state drive because it's unnecessary and can reduce its lifespan.
How to defragement partition and hard drive?
To run the Windows built-in disk defragment tool, go to the Start menu, type "Defragment" in the search bar, and select the "Defragment and Optimize Drives" option. Then, click on the drive you want to defragment and select the "Optimize" button.
Step 1. on the Desktop, click "Start" button, and open "Control Panel"
Step 2. In the Control Panel, navigate to "System and Security" > "Defragment hard drive"
Step 3. Run the Disk Defragmenter, choose the partition and disk you want to defragment, and select "Defragment disk" to start the process.
Note: To launch the Defragment tool, you can go to "Computer Management MMC" and open "Disk Defragmenter".
Other tips to optimize the performance of your hard drive
Besides defragging, there are other ways to optimize your hard drive's performance.
1. Ensure System is Running in AHCI Mode
If your system disk is an SSD, you can check and change the SATA controller mode to AHCI in the BIOS setup during booting.
2. Extend the C partition
The C partition, where your system is stored, requires sufficient free space to ensure smooth performance. You can extend this partition using a powerful partition manager like Qiling Disk Master Professional.
Related Articles
- Acronis Cloning Software: A Thorough Review & Alternative
The Acronis cloning software is one of the best cloning software available on the market today. In this post, we will see a detailed review of Acronis Cloning software along with the step-by-step guide and a perfect alternative (Qiling Disk Copy) with even more advanced features for Disk Cloning. - How to Clone SSD to New SSD Without Losing (OS Included)
Cloning an SSD to a new SSD is an excellent approach to improve computer performance and enhance storage capacity. Do you wish to know how to clone an SSD to a new one? There is no need to look any further. This Qiling tutorial leads you through the entire process with step-by-step instructions. - Is Clonezilla Safe? | Here Is the Answer & Its Alternative
Clonezilla is a free disk imaging and cloning program. But is Clonezilla safe? Do you want to know the answer? This article will describe whether Clonezilla is safe to use and offer you a better cloning utility called Qiling Disk Copy. - How to Solve Windows Migration Assistant Not Working
Discover effective solutions to fix Windows Migration Assistant not working issues. Learn step-by-step troubleshooting tips to ensure a smooth transition to a new Windows system.