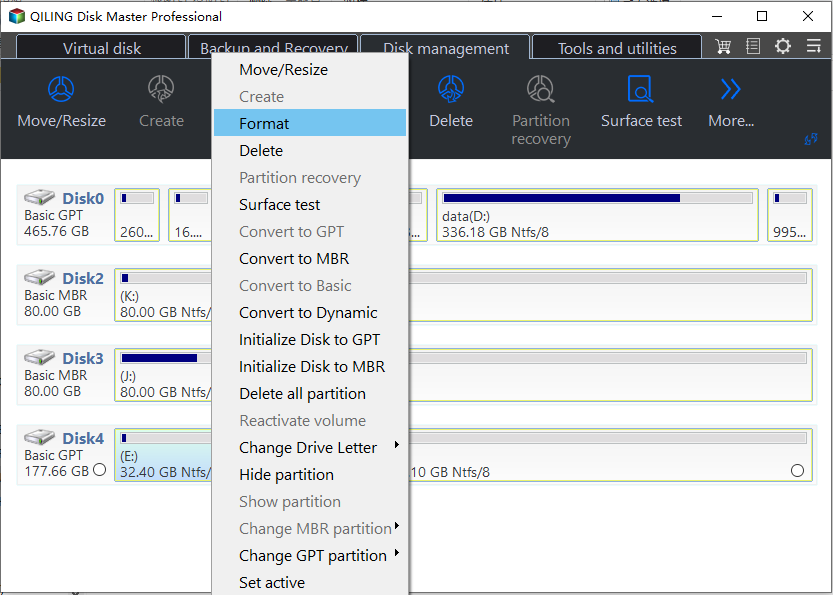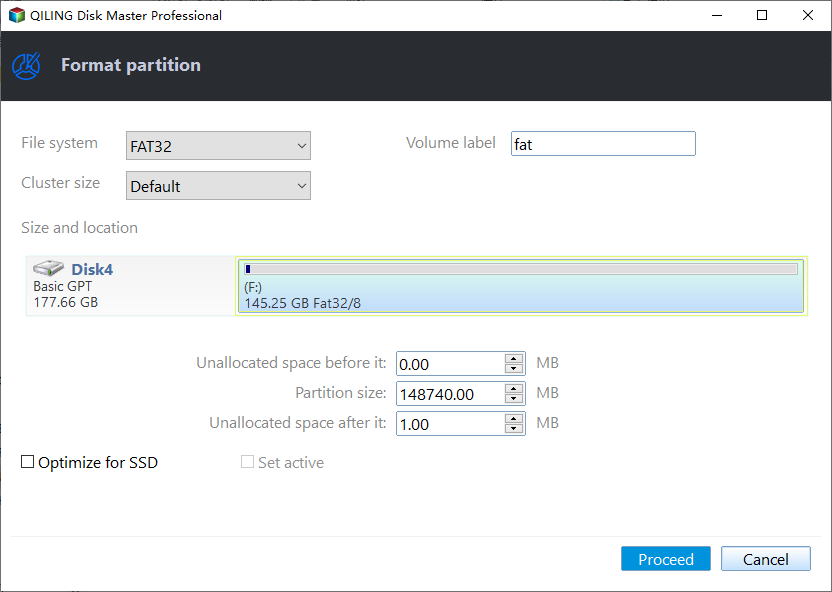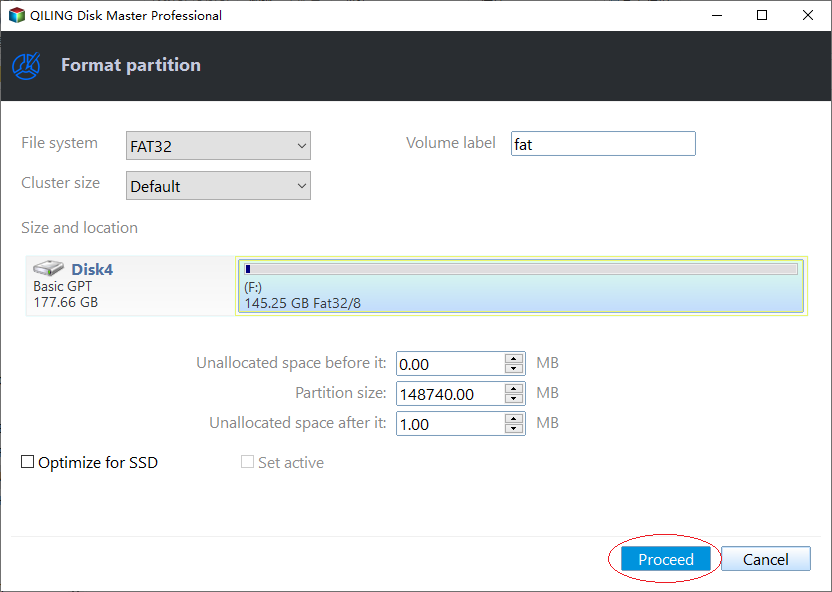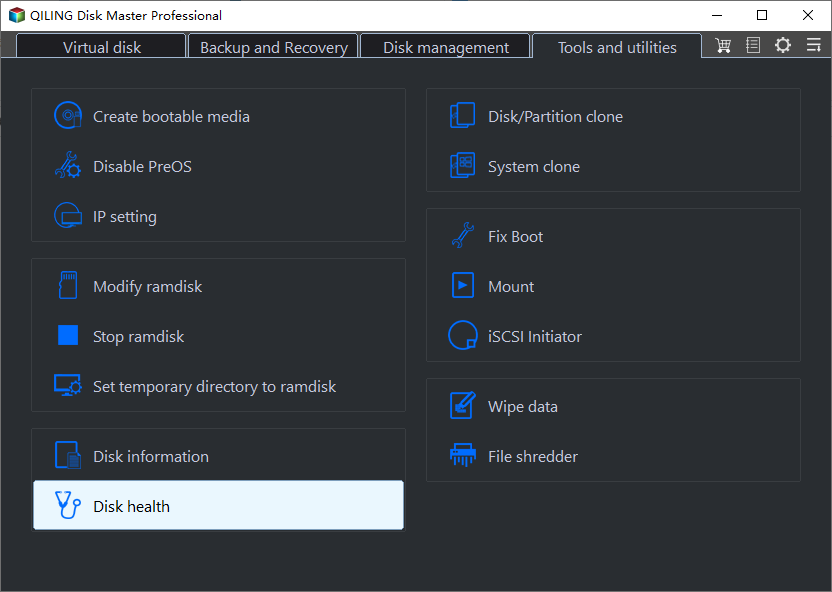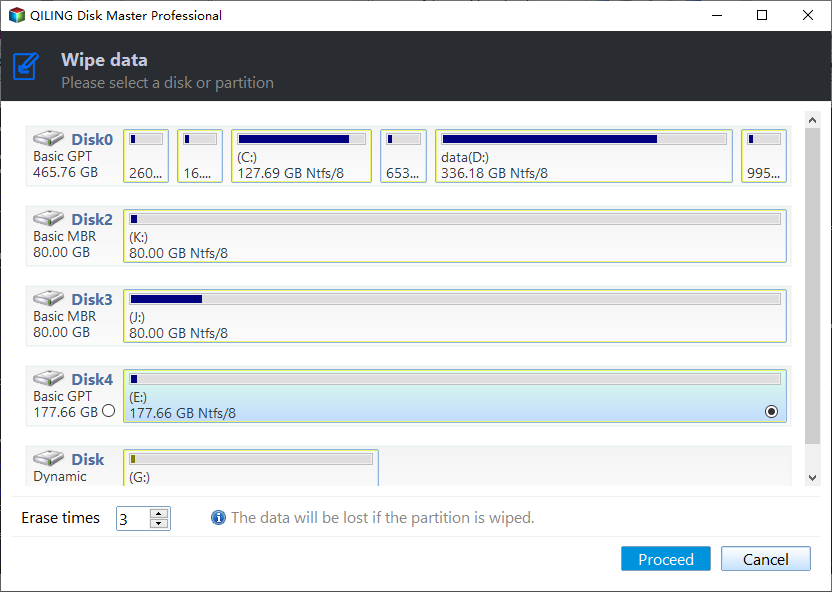How to Delete Files from External Hard Drive Permanently in Windows
- Need to delete files from external hard drive
- How to delete files from external hard drive successfully?
- Method 1. Delete files one by one in File Explorer (Recoverable)
- Method 2. Delete files from external hard drive using CMD
- Method 3. Remove files by formatting/deleting external hard drive
- Method 4. Deleting files permanently by wiping the external hard drive (Unrecoverable)
- What to do if you cannot delete files from external hard drive?
- Final words
Need to delete files from external hard drive
An external hard drive is primarily used to store personal files, but it can run out of space if too many large files are saved, prompting a low disk space warning. To free up space, you may need to delete some files, or if you're getting rid of the drive, it's essential to erase everything to protect your private information.
How to delete files from external hard drive successfully?
In Windows 10/8/7, there are four different methods available to remove files from external hard drives, regardless of the purpose behind doing so.
Method 1. Delete files one by one in File Explorer (Recoverable)
To delete files from your Windows 10/8/7 hard drive, you can follow the traditional method.
1. Connect your external hard drive to your computer. Double click on "My Computer/This PC" to open File Explorer.
2. Double click the external hard drive, browse through the files/folders, right-click the one you want to remove, and select "Delete" from the drop-down menu.
To delete unnecessary files from an external hard drive, click on the file icon and drag it to the Recycle Bin, then empty the Recycle Bin afterwards.
Method 2. Delete files from external hard drive using CMD
Deleting files one by one can be a time-consuming task, especially when dealing with a large number of files. However, you can use the Command Prompt to quickly delete files from an external hard drive by running a command that cleans the hard disk and its contents all at once.
To delete all data from an external hard drive using the Command Prompt (CMD), follow these steps:
1. To open the Command Prompt window, press the Windows key + R to open the Run dialogue, type "CMD" and press Enter. This will open a new Command Prompt window.
2. In the elevated Command Prompt window, type "diskpart" and press Enter to launch Diskpart.exe.
3. To access the command line interface, open the terminal on your computer. Type "ls" and press Enter to list the files and directories in the current directory.
- list disk
- select disk #: To delete files from a hard drive, start by selecting the drive from which you want to delete files. This can be done by clicking on the "This PC" or "Computer" icon on your desktop, which will display a list of all connected drives.
- clean: 1. Go to Disk Cleanup and select the disk you want to clean up.
The last "clean" or "clean all" command can delete all data from the target disk, making data recovery extremely difficult or impossible.
Method 3. Remove files by formatting/deleting external hard drive
You can delete files from a hard drive by formatting or deleting its volumes using Disk Management, or by using freeware like Qiling Disk Master Standard, which allows you to delete, format, create, resize, move, or copy partitions.
Part 1. Delete partition to remove files from external hard drive:
1. Download the freeware, install and run it on your Windows computer, right-click the target partition on your external hard drive and select "Delete Partition".
3. Waiting for a while to delete the partition.
After the partition is deleted, it will turn into an unallocated space and the files within it will be removed. You can then right-click the unallocated space to create a new partition.
Part 2. Format partition to delete files from external hard drive:
1. Launch Qiling Disk Master on your Windows computer, right-click the target partition, and select "Format Partition".
2. FAT32 is a file system that allows for the storage of files up to 4GB in size, making it suitable for storing large files. It also supports long file names and is widely compatible with various operating systems, including Windows and Linux.
3. Click "Proceed" to start formatting the chosen partition.
The files removed using the methods above can still be recovered with a data recovery program, as these methods only delete links to the data, making it invisible, but not erasing the actual data from the disk.
While the methods mentioned are sufficient for everyday use, they may not be ideal if data security or privacy protection is a concern. If you need to permanently delete sensitive data from an external hard drive, there are more advanced methods to explore.
Method 4. Deleting files permanently by wiping the external hard drive (Unrecoverable)
To permanently delete files from an external hard drive without recovery, you need to wipe the entire drive, not just format it or delete a partition. Windows doesn't have a built-in disk wiping feature, but you can use Qiling Disk Master to achieve this.
1. In the main console of Qiling Disk Master, right-click the external hard drive and select "Wipe Hard drive".
2. 1. Boot from a live CD or USB drive and use the command line to wipe the hard drive.
3. Click "Proceed" to execute the operation.
Notes:
● If the external hard drive is an SSD drive, you need to upgrade to Qiling Disk Master Professional which offers "SSD Secure Erase Wizard", allowing you to clear data on most common SSD drives.
● To choose another three wiping methods in step 2, you also need to use the Professional Edition. It is quite worthwhile because it allows you to migrate OS to SSD, convert disk between MBR and GPT without deleting volumes, convert dynamic disk to basic without losing data, and more.
What to do if you cannot delete files from external hard drive?
Deleting data from an external hard drive can be effectively done through various methods, including formatting, using third-party software, and physical destruction. However, in some situations, you may encounter difficulties in deleting files from an external hard drive, such as when the drive is corrupted, the files are locked, or the operating system is unable to access the drive. In such cases, alternative approaches may be necessary to ensure permanent deletion of sensitive data.
1. The file is currently open or occupied by a running program, so you can't delete it. Try closing all running programs and then attempt to delete the file again.
2. The external hard drive may be affected by a virus or malware, so it's recommended to run reliable anti-virus software to eliminate any possible viruses.
3. The external hard drive is write-protected, so you can remove the write protection from it before deleting files inside it.
4. You can use Qiling Disk Master Standard to check and fix file system errors on the external hard drive.
Final words
In this tutorial, we have shown how to delete files from an external hard drive permanently through 5 different methods, giving you the flexibility to choose the one that best suits your needs.
Related Articles
- Wipe Hard Drive in Windows 7 from Command Prompt Completely
Want to know how to wipe a hard drive in Windows 7/XP/10 from command prompt? This page illustrates different ways of wiping hard drive for different purposes.