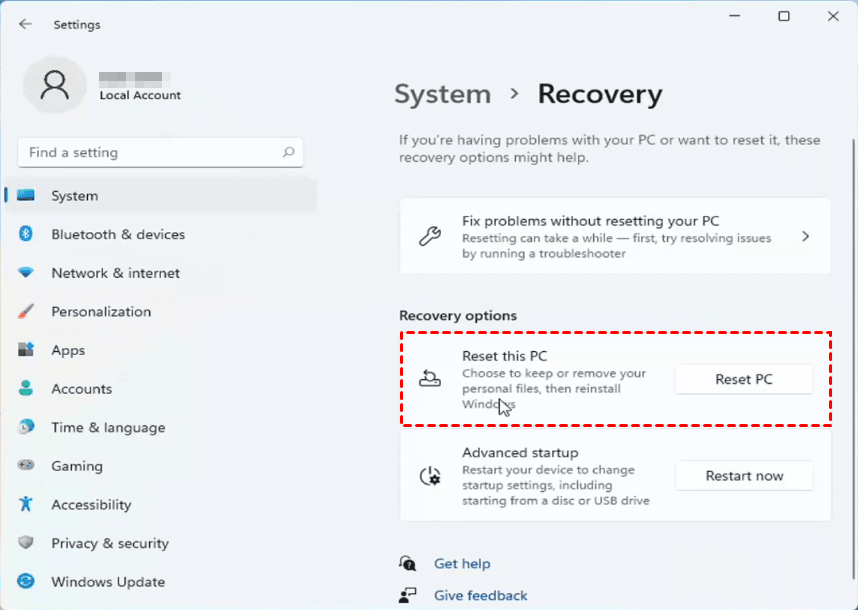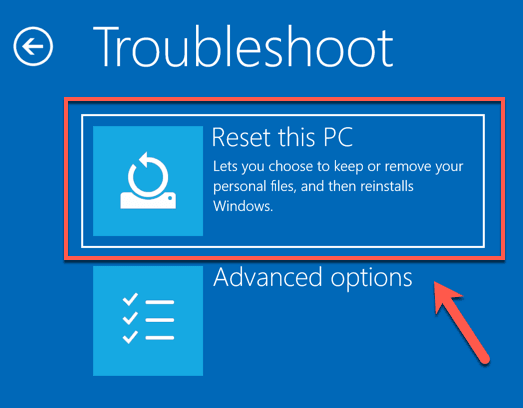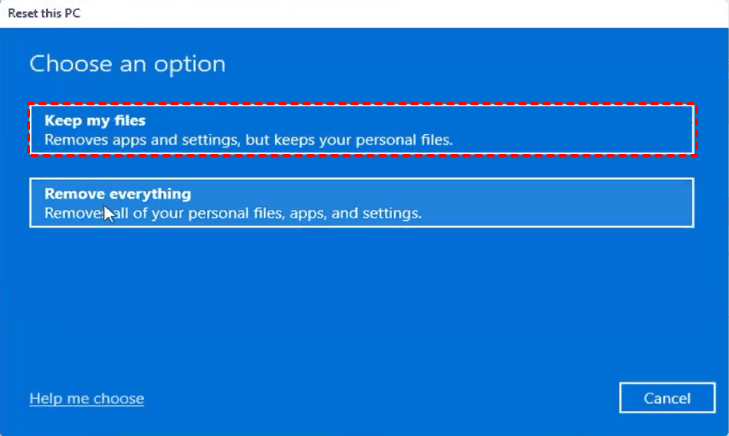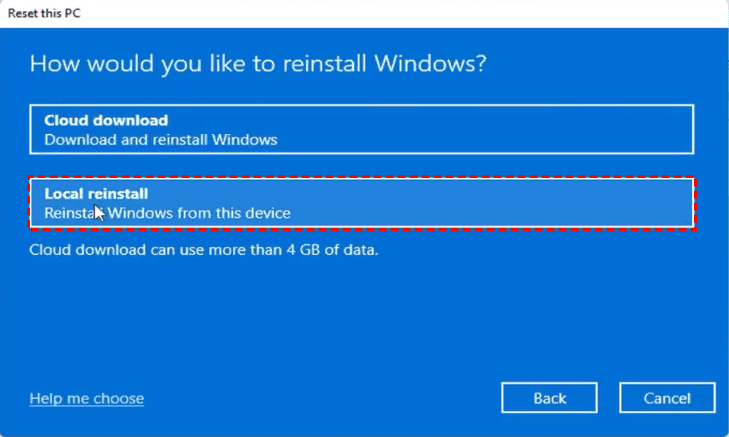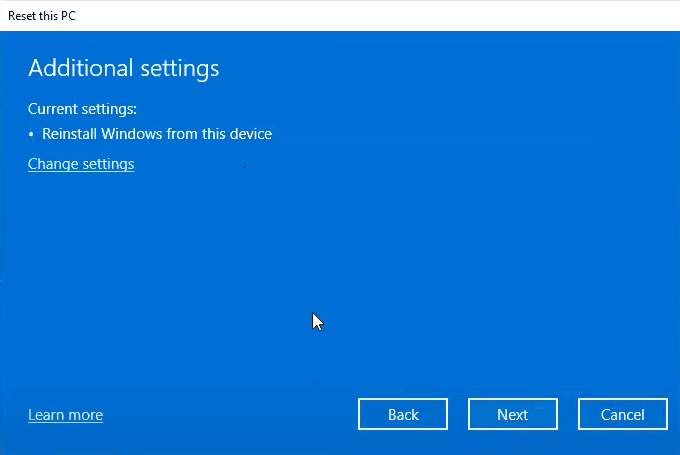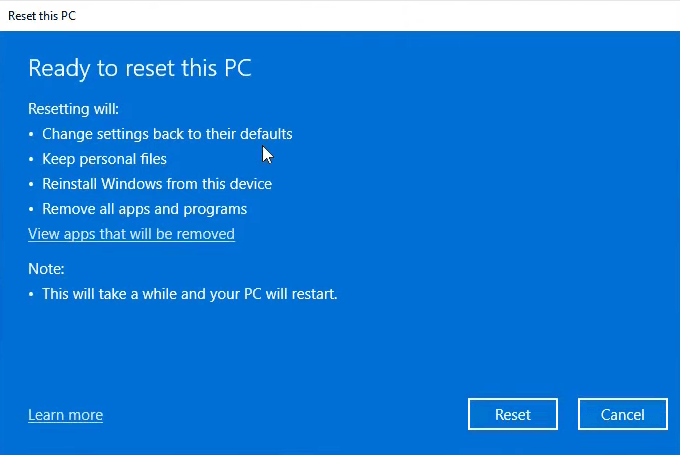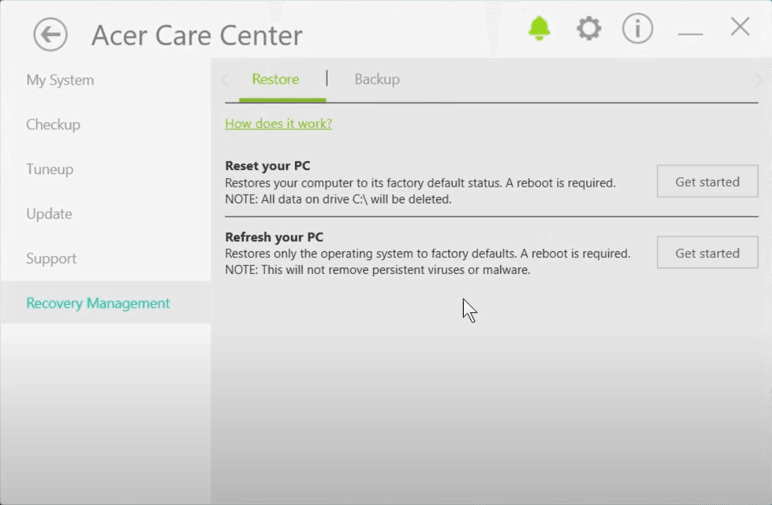How to Factory Reset a Laptop in Windows 11/10/8/7
What is factory reset and how it works
You can quickly reset your laptop to its original factory settings by doing a factory reset, which will erase all personal files, changes to settings, and apps/drivers you installed, effectively giving you a brand new laptop experience.
To factory reset a laptop, you can use the recovery disc provided by the manufacturer, the hidden recovery partition on the hard drive, or the built-in "Reset this PC" feature in recent operating systems like Windows 11/10/8. This will restore your laptop to its original factory settings.
How to restore laptop to factory settings via Reset this PC
If your laptop is running Windows 8 or later, you can easily perform a factory reset using the built-in "Reset this PC" feature, giving you the option to either retain or erase your data during the reset process.
If you choose to reset this PC with "Keep my files", it will save your personal files, format the Windows partitions, and then restore your files. If you choose "Remove everything", it will completely erase everything on the laptop.
To factory reset a laptop, start by opening Settings, then click on "Update & Security". From there, click on "Recovery" and select "Reset this PC" from the options.
Steps to factory reset laptop in Windows 11/10:
1. To reset your laptop, go to Settings, then Update & Security, and finally Recovery. Click on "Reset this PC" and follow the prompts.
☛There are usually 2 situations, one is that you can still login to Windows, thus you can perform laptop reset through Start > Settings > System > Recovery > Reset this PC > Reset PC. Another situation is that you can't login to Windows, thus you need to perform laptop reset through pressing the power button to enter the BIOS settings, then change the boot order to USB, and finally insert a USB drive with Windows installation media to perform laptop reset.
☛If you're having trouble launching Windows or want to factory reset your laptop without a password, you can try holding the power button to turn off the PC on the startup screen, then turning it on again. Repeat this process three times to enter the recovery environment, where you can choose Troubleshoot > Reset this PC. This will guide you through the subsequent steps to complete the factory reset.
If you can still access the laptop login screen, click the Power button, hold down the Shift key and click Restart to enter recovery environment.
2. Select either "Keep my files" to keep your personal files but remove apps and settings, or "Remove everything" to completely wipe the laptop of all data.
3. In Windows 11, you can choose between Cloud download and Local reinstall during the setup process.
4. You can configure additional settings, such as whether to clean the data, in a subsequent step.
5. After confirming, wait for a while until the "Ready to reset this PC" screen appears, showing what will be reset. Click "Reset" to factory reset the laptop.
The operation will complete, and the device will restart automatically.
How to factory reset a laptop via recovery partition
To factory reset a HP laptop, Dell laptop, Lenovo laptop, etc. running an earlier OS, start by checking if the built-in system recovery partition is intact on your hard drive in Disk Management, then backup your files, and proceed with the factory reset process.
1. Reboot your laptop and disable fast boot if it's enabled, which is the default setting in Windows 8.
2. At Windows startup, press a specific key or key combination to boot into the recovery environment, which varies by laptop manufacturer. For example, it's Alt + F10 for Acer, F9 for Asus, F8 for Dell, F11 for HP and Lenovo, F4 for Samsung, and F10 for Sony. Alternatively, you can use a recovery disc, which requires changing the first boot order to CD/DVD in the BIOS.
3. The instructions for resetting your laptop are straightforward, involving a series of clicks on the screen, specifically clicking the "Next" or "OK" button as prompted.
If you've upgraded your laptop to Windows 10 from Windows 7 or 8.1, the recovery partition on your hard drive won't work, so you can use the "Reset this PC" feature instead.
Security tips: How to factory reset a laptop without losing data
You're looking for a way to restore your laptop to a previous state without losing your files or reinstalling everything. Is that correct?
To prevent system errors and data loss, make backups in advance, and consider using free backup software like Qiling Disk Master Standard to automatically backup your laptop on a daily, weekly, or monthly basis.
To save space, you can perform an incremental backup, which only saves changed data. Additionally, after creating a system backup or disk backup with Qiling Disk Master, you can restore your system to a previous state at any time, returning your computer to a functional state with all files and apps intact.
Qiling Disk Master supports all laptops and desktops running Windows 11, 10, 8.1/8, 7, Vista, and XP, and can be downloaded as freeware for a try.
>> Create a system backup with Qiling Disk Master:
1. To back up your system, go to the Backup tab and select System Backup. This option allows you to back up your entire system, including all files, settings, and programs.
2. The system partitions will be automatically selected, and you just need to specify a destination to save the system image, such as an external hard drive, USB drive, or cloud drive.
Options: Compress level, backup mode, image splitting, comment, email notifications.
Backup Schedule: Set up automatic backup based on Daily, Weekly, Monthly, Event triggers, or USB plug in, with the last two options available in advanced editions. You can also enable automatic backup cleanup in the Backup Scheme to auto delete older backups, available in the Pro edition.
3. Click Proceed and wait for the process to complete.
If your PC won't boot, you can create a recovery media in the Tools tab to boot it into WinPE, allowing you to back up and restore your data.
>> Reset laptop to prior state without data loss:
With system backups in hand, you can fix system problems by restoring to that point. Connect any removable device where you've saved the backup images and ensure it's detected by the system.
1. Go to the Restore tab, select either Select Task or Select Image File to locate the system backup you made.
2. To restore a system image, choose the "Restore this system image" option and click "Next". If you don't plan to restore Windows to its original location, select the "Restore system to other location" option and specify the target path.
3. Confirm the operation and Proceed.
If you want to restore a system image created on a different computer, enable Universal Restore (available in Pro edition) to ensure it boots properly after restoration.
Conclusion
If you encounter some hard-To resolve problems on your laptop or find it running slower and slower, you can consider using the Reset this PC feature or built-in recovery partition. However, if you want to keep all your data intact, including files, settings, and installed apps, a factory reset may not be the most secure way. Instead, it's recommended to back up your laptop regularly and reset it to its previous state when needed. This approach ensures that your data is preserved and you can easily restore your laptop to its original condition.
With Qiling Disk Master, you can easily backup and restore your Windows system, regardless of the laptop brand or Windows version, and even image Windows 10/11 to a new SSD.
Related Articles
- Factory Reset Dell Laptop for Windows 10 without Password
- How to Reset Windows 11 without Losing Data and Apps
- How to Easily Factory Reset Windows 11 PC (2 Ways)
- How to Factory Reset Windows 10 Computers from Boot