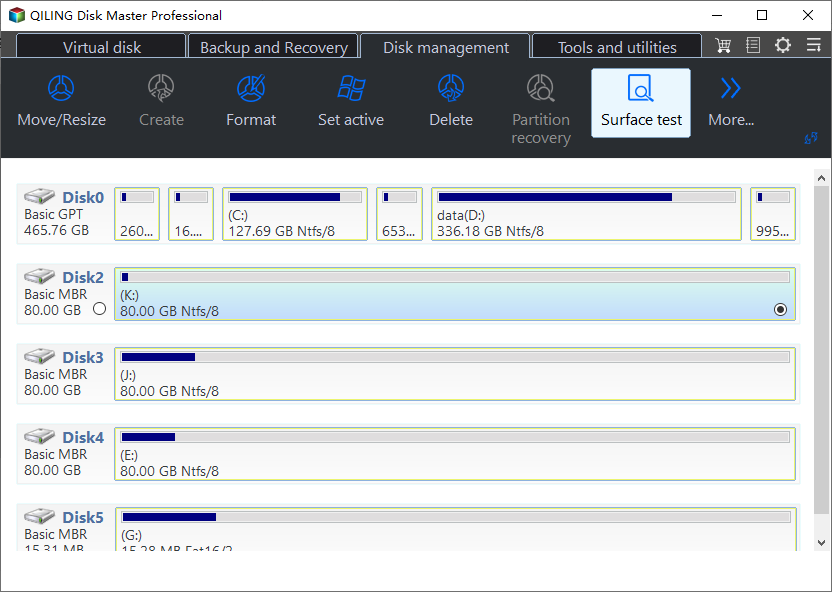How to Fix Bad Sectors on External Hard Drive in Windows 11, 10, 8, 7?
- What is a bad sector?
- Need to fix bad sectors on external hard drive
- How to repair bad sectors on external hard drive in Windows 11/10/8/7?
- Method 1. Remove bad sectors from external hard drive with CHKDSK
- Method 2. Repair bad sectors through Windows Explorer
- Method 3. Apply hard drive bad sector repair software
- Conclusion
What is a bad sector?
It is well-A hard drive has millions of sectors, and a bad sector is a small, non-functional area of storage. When a sector becomes defective or damaged, it stops responding to data read and write requests, resulting in lost information. Once a bad sector is identified, the operating system will avoid it in the future, effectively bypassing it.
Bad sectors can occur on both hard disk drives (HDD) and solid-state drives (SSD), and there are two types. One type is caused by physical damage, which is irreparable, while the other is due to software errors that can be fixed.
Need to fix bad sectors on external hard drive
With the popularity of large-External hard drives can develop bad sectors due to non-standard use, in addition to quality issues and natural aging, caused by factors such as insufficient storage, frequent file access and deletion, power quality issues, and exposure to high temperatures and dust.
To fix bad sectors on an external hard drive, users can try running a disk check using built-in tools like Check Disk (chkdsk) in Windows or Disk Utility in macOS. This process can help identify and potentially repair bad sectors. Additionally, users may need to format the external hard drive and reinitialize it to ensure it's working properly.
How to repair bad sectors on external hard drive in Windows 11/10/8/7?
If you're unsure about how to check and fix bad sectors on your external hard drive, don't worry - it's a relatively straightforward process. You can start by using built-in tools like the Check Disk utility (chkdsk) on Windows or the Disk Utility app on macOS to scan the drive for errors. If any bad sectors are found, you can try running a repair or fix operation to attempt to recover the data.
Method 1. Remove bad sectors from external hard drive with CHKDSK
You can use the Windows built-in tool - CheckDisk (CHKDSK) to perform a preliminary check. CHKDSK checks the integrity of a file system and bad sectors of a disk, and also recovers the file system and logical & physical errors of the hard disk. To check the disk, you can follow the specific steps using CHKDSK.
1. To open the Command Prompt on Windows, press the "Windows" key and the "R" key at the same time to open the Run box. Then, type "CMD" in the box and press the "Enter" key.
2. To run a disk check on the G drive, type "chkdsk g: /f/r/x" and press Enter. This command will initiate a thorough check of the disk, including a surface scan, and attempt to repair any errors found. The "/f" option specifies a forceful scan, the "/r" option specifies a surface scan, and the "/x" option specifies a thorough scan, which includes a surface scan. This will ensure that the disk is thoroughly checked and any errors are corrected.
The disk information includes disk space parameters, file size, and the number of bad sectors, which can be viewed to understand the disk's current status.
Method 2. Repair bad sectors through Windows Explorer
Besides, you can scan and repair bad sectors simultaneously in Windows Explorer.
After that, you need to repair hard drive.
1. Double-click "Computer", find the external hard drive you want to repair, right-click it and select "Properties".
2. In the Properties Window, click "Tools" > "Check now…".
3. After that, it will pop up a window, check "Scan for and attempt recovery of bad sectors" and click "Start" to complete these operations.
4. Wait for the system to automatically repair it.
The disk check process will fix any bad sectors it finds. If you also want to fix file system errors at the same time, you can select the option to automatically fix file system errors.
Note: If you're reminded that it can't be repaired because the disk is being used (usually the system drive), you can choose to repair it automatically the next time you start your computer.
Method 3. Apply hard drive bad sector repair software
If you're still having trouble fixing bad sectors on your external hard drive, you can try using a reliable hard drive bad sector repair tool. I recommend Qiling Disk Master Standard, which offers easy-to-use disk partition management and is compatible with all editions of Windows 11/10/8/7, Windows XP, and Windows Vista.
You can use this tool to check partition and fix bad sectors on WD, Samsung, SanDisk or other external hard drives easily and effectively. The steps are straightforward: simply follow the specific instructions to achieve the desired results.
Step 1. To check a partition in Qiling Disk Master, right-click on the partition you want to examine and select "Advanced" > "Check Partition". This action will initiate a check on the partition, allowing you to diagnose any issues or errors.
Step 2. To fix bad sectors on an external hard drive, check the option "Check partition for errors by using chkdsk.exe" in the pop-up window.
To check for bad sectors on other hard drives, you can use a tool like Disk Check or a similar software that can scan the drive for errors and bad sectors. This will help you identify any issues with the drive and potentially recover any lost data.
Step 1.Right click the partition you want to check and select "Advanced" > "Check Partition" which is the same as step 1 in check partition above.
Step 2. In the pop-up window, select the option to check for bad sectors on the partition.
Step 3. After that, click "Proceed" button to check.
If an external hard drive has a bad sector, it's best to back up any important data first. If the bad sector contains crucial information, consider sending the drive to a professional data recovery center to recover the data instead of trying to fix it yourself.
Conclusion
We've introduced three ways to fix bad sectors on external hard drives. However, not all bad sectors can be fixed. Qiling Disk Master Standard, which can remove bad sectors on hard drives, also offers other useful functions like resizing, moving, or deleting partitions, rebuilding the Master Boot Record, and copying disks.
To allocate free space from one partition to another, convert a boot disk between MBR and GPT without deleting volumes, split a large partition into two smaller ones, migrate an OS from MBR to GPT, GPT to MBR, or GPT to GPT, upgrading to Qiling Disk Master Professional can be a solution.
Related Articles
- How to Clone Hard Drive with Bad Sectors?
This tutorial tells you how to clone hard drive with bad sectors on a Windows 11, 10, 8, and 7 laptop or desktop computers, and the cloned hard drive can boot normally.