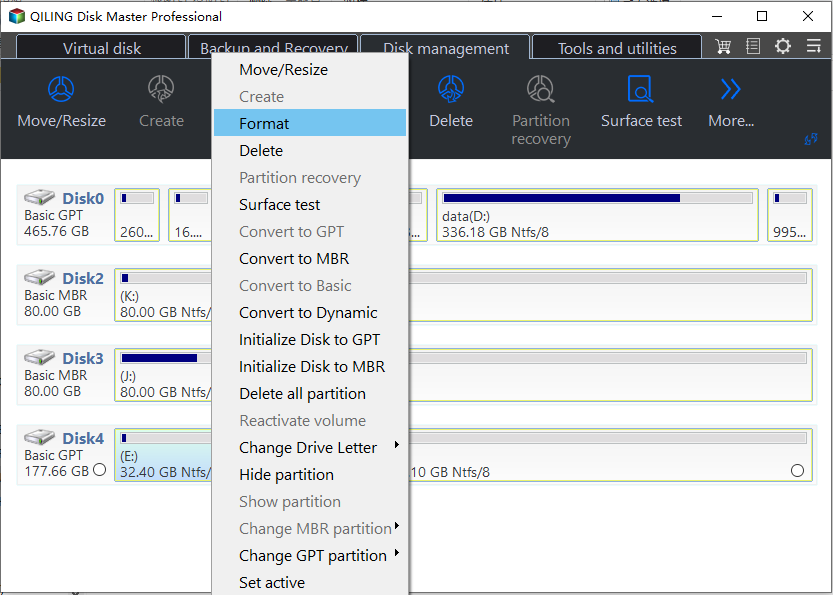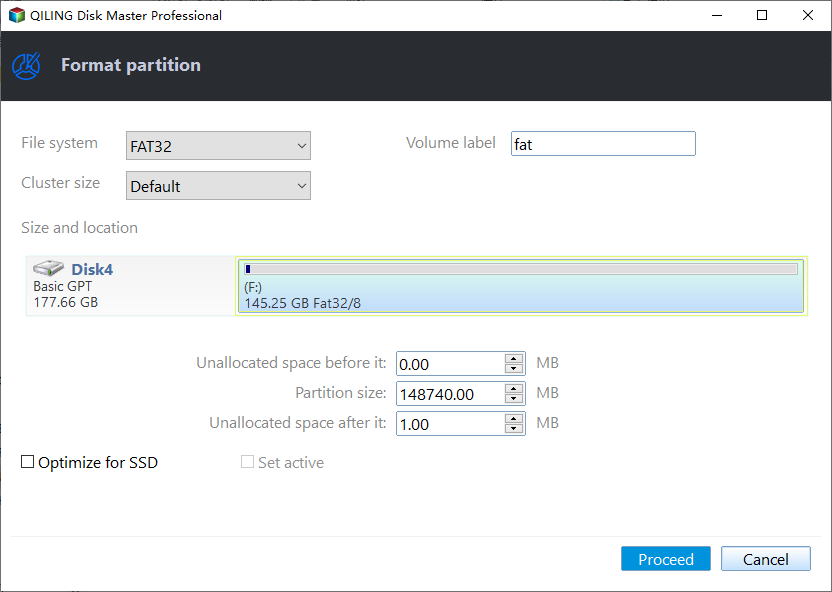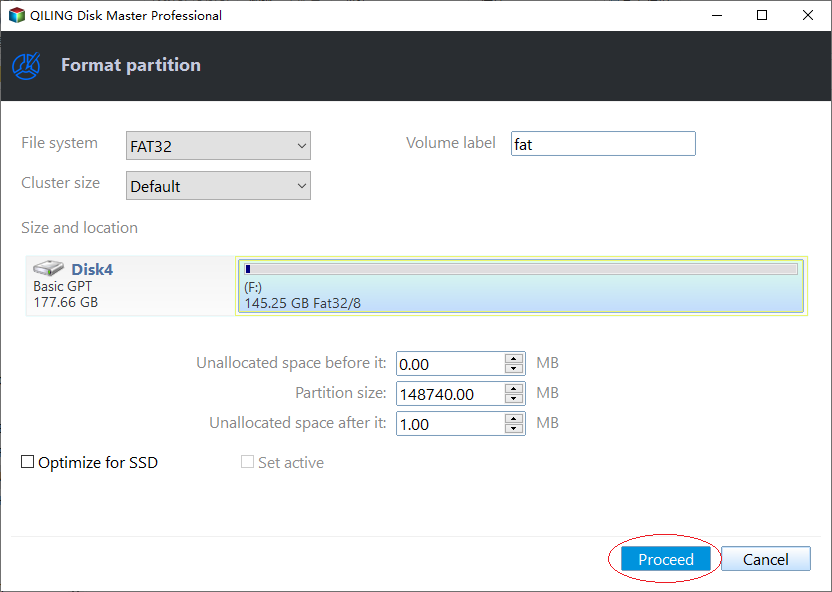How to Fix Corrupted Hard Drive Using CMD in Windows 11/10/8/7?
Causes and symptoms of corrupted hard drive
Hard drives can get corrupted or crashed due to various reasons. These include physical damage from drops, spills, or overheating, which can cause mechanical failures in the drive's moving parts. Software issues, such as malware infections, power surges, or operating system crashes, can also lead to data corruption or loss.
▸Logical damage: A computer's hard drive is experiencing issues due to a virus attack, causing bad sectors, an unknown file system, and a disk that is not formatted, resulting in a raw file system and a lost or corrupted partition table.
▸Physical damage: The hard drive may fail due to various reasons such as short-circuit, damaged chip, corrupted header, or physical stress like being dropped from high places. Additionally, the moving parts inside the hard disk can degrade over time, leading to failure.
▸Improper human operations: Sudden power failure, improper shutdown, and unsafe removal of components can cause irreversible damage to a system, leading to costly repairs or even requiring a complete replacement. This can result in lost productivity, financial losses, and potentially even compromise sensitive data.
When a hard drive becomes corrupted, several symptoms and error messages may appear. These can include sudden crashes, freezes, or shutdowns, as well as error messages indicating file system corruption, disk errors, or hardware malfunctions.
▶Black screen appears after the system booting screen.
▶No bootable device found, computer cannot boot successfully.
▶A clicking or grinding sound from your hard drive is a sign that the mechanical components are failing, which can lead to data loss and eventual failure of the drive. It's likely that the drive won't boot or will become increasingly unreliable soon.
▶The computer takes a long time to access files and folders, or they become invisible and corrupted.
▶The file system of a drive is raw, which means that CHKDSK (Check Disk) is not available for that drive. CHKDSK is a utility that checks and repairs disk errors, but it's not designed to work with raw drives.
▶"The drive X:\ is not accessible due to a corrupted file or directory that is unreadable."
How to fix corrupted hard drive using CMD?
If your hard drive is corrupted, you can try to fix it using the Command Prompt. However, before attempting to repair the hard drive, it's essential to recover any important data from the damaged drive and transfer them to a safe location to avoid losing them. Once the data is safely moved, you can proceed with the steps to fix the corrupted hard disk using the Command Prompt.
To start the corrupted hard disk repair process, open Command Prompt as administrator by searching for it, right-clicking the icon, and selecting "Run as administrator", or by pressing Win+R, inputting "cmd", and pressing Enter.
To start the error checking and fixing process for your corrupted drive, type the command "chkdsk g: /f" and press Enter.
Note: The command "chkdsk g: /f" is used to check and fix errors on the damaged hard drive assigned the drive letter "g".
To make the scan process more rigorous, you can add parameters such as `--exclude-vcs` to exclude version control systems, `--exclude-dev` to exclude development dependencies, and `--only-maintainers` to only include packages maintained by the specified user. You can also specify a custom `--ignore` list of packages to exclude.
The command "chkdsk g: /f /r /x" scans the G: drive, forces the volume to dismount if necessary, locates bad sectors, and recovers readable information.
Free alternative to CMD: fix damaged hard drive more easily
If you find the process of fixing a corrupted hard drive using CMD and running CHKDSK.exe too complicated, or encounter the error message "CHKDSK is not available for RAW drives" during the process, consider using Qiling Disk Master Standard instead. This tool supports Windows 11/10/8.1/8/7, XP, and Vista and offers three ways to repair damaged hard drives. You can free download it and try it out now.
- 1. Check Partition for errors
- 2. Rebuild MBR of corrupted hard drive
- 3. Reformat the corrupted hard drive
1. Check Partition for errors
To check a partition for errors, install and run Qiling Disk Master, then right-click the partition you want to check and select "Advanced" > "Check Partition".
Step 2. The pop-out window offers three options: using chkdsk.exe to check and fix errors, using chkdsk.exe to check errors only, and finding bad sectors. Choose the appropriate option based on your needs and click "Proceed" to initiate the process, which will then complete.
Besides, you can also right-To scan a disk for errors, select the disk you want to scan and choose the "Surface Test" option. This will check the disk for any errors or issues.
If chkdsk.exe fails to check and repair a damaged hard drive or partition, you can consider rebuilding the Master Boot Record (MBR) using Qiling Disk Master. This tool can also perform this task.
2. Rebuild MBR of corrupted hard drive
Step 1. Open Qiling Disk Master, right-click the corrupted disk and select "Rebuild MBR".
Step 2. Select a proper MBR type for your current operating system.
Step 3. Click "Proceed" butto to commit the pending operation.
If your hard drive is corrupted, you can try using software to recover it. This software can scan the drive and identify any recoverable data, allowing you to copy it to a safe location. Once the data is recovered, you can then check if the hard drive can be used normally again.
3. Reformat the corrupted hard drive
Step 1. In the main interface of Qiling Disk Master, right-click any partition of the corrupted disk and select "Format Partition".
Step 2. Select a file system (ex: FAT32).
Step 3. Click "Apply" to start formatting the partition.
Conclusion
To fix a corrupted hard drive using CMD, follow the step-by-step guide. However, if you prefer an easier solution, Qiling Disk Master is a great option. Its Professional Edition offers additional advanced features, such as securely erasing SSDs, cloning MBR hard drives to GPT, converting between MBR and GPT without deleting partitions, optimizing SSD performance with 4K alignment, and more.