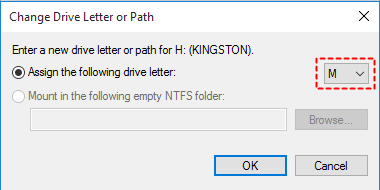How to Fix USB Flash Drive Not Detected in Windows 10/8/7?
Scenario
You're experiencing an issue where your Kingston USB flash drive isn't being detected by your Windows 10 PC. This can be frustrating, but there are some potential reasons and solutions to try. Firstly, ensure the drive is properly plugged in and the USB port is functioning. If the drive still isn't detected, try using a different USB port or a USB hub to rule out any issues with the port itself. You can also try checking the drive's file system and formatting it if necessary. If the issue persists, it's possible that the drive's firmware is corrupted, and you may need to use a tool like Rufus to reformat and update the drive's firmware.
The reasons of USB flash drive not detected problem
Here are some common reasons why a USB flash drive may not be detected or recognized:
- It may because of the USB flash drive is damaged;
- A broken USB port cannot detect USB flash drive;
- The USB flash drive driver has been installed incorrectly;
- The motherboard's default CMOS port is "Disable";
- USB port type is incompatible with USB flash drive;
- If the file system of a USB flash drive becomes corrupted or RAW, it means that the drive's internal file system has been damaged, making it inaccessible. This can be caused by various factors such as improper ejection, power failure, or physical damage.
- The USB drive's assigned drive letter is being used by another device in the computer, preventing the USB drive from being recognized.
...
How to fix USB flash drive not detected?
If your USB drive isn't showing up on your computer, there are various reasons that could be causing the issue. To resolve the problem, you can try different measures depending on the reason. For example, if the drive is not being recognized, you can try formatting it, checking the USB port, or using a different USB port on your computer.
Method 1. Check whether your USB flash drive is damaged
If your USB flash drive is not detected, try plugging it into another computer to see if it's detected. If it's not, the drive is likely damaged and needs to be replaced.
Method 2. Check whether the USB port is broken
If your USB flash drive isn't being recognized, it's possible that the issue lies with the USB port itself rather than the drive. To troubleshoot, try connecting a different USB drive to the same port to see if it's detected. If not, it may be a sign that the port is broken.
Method 3. Update or reinstall USB flash drive driver
If methods 1 and 2 didn't work, try updating or reinstalling the USB flash drive driver to see if that resolves the issue.
Update USB flash drive driver
- Connect a USB flash drive to your Windows PC, and right-click "This PC" or "My Computer" to select "Properties".
- Click Device Manager, and then, expand "Universal Serial Bus controllers".
- If the driver needs to be updated, you'll see a yellow exclamation mark. Right-click it and select "Update driver" or "Update driver software".
- Then, click "Search automatically for updated driver software".
After that, reboot your computer, and connect the USB drive to see if it can be detected.
Reinstall disk driver
- Right-click This PC/My Computer, select Properties -> Device Manager.
- To uninstall a USB flash drive, go to Disk drives, right-click on the flash drive, and select Uninstall.
- Confirm the driver you'll uninstall and click OK.
After reinstalling the device software, reconnect the USB flash drive to the PC and it will be detected. The PC will then reinstall the device software, and your USB flash drive should be recognized.
Method 4. Enable CMOS port
For users who rarely use USB flash drives or external devices, the problem of not detecting a USB drive may occur even with the device driver installed. This is often due to the CMOS port on the motherboard being disabled. To resolve this issue, you can try the following steps.
- Reboot computer, and get into CMOS setting window.
- Find "PNG/PIC CONFIGURATION" column.
- Enable "Assign IRQ For USB".
After setting up the USB drive, simply reboot your PC and reconnect the USB drive, which should now be detected.
Method 5. Change connection cable
To solve the issue where the computer's USB interface is standard 1.1 and the movable hard disk's interface is USB 2.0, you need to replace the connection cable with one that supports USB 2.0 standard. This will ensure that the computer and the hard disk can communicate properly.
Method 6. Reformat USB flash drive
If your USB flash drive's file system is corrupted or becomes RAW, it can't be detected by your computer. In this case, you can reformat the drive to NFTS, FAT32, or exFAT using a format tool like Qiling Disk Master Standard, which is free for Windows 10/8/7 users.
FREE download Qiling Disk Master.
If you are a Windows Server user, you need to use the Qiling Disk Master Server edition.
If your USB flash drive is not detected due to a corrupted file system or RAW status, you can follow these steps to fix the issue. First, you need to download a USB formatting tool like Rufus or HP USB Format Tool.
Note:
Formatting a USB flash drive will erase all data on the drive, so it's essential to back up any important files before proceeding with the formatting process.
Step 1. To format a USB flash drive in Windows 10/8/7, connect the drive to your computer and install Qiling Disk Master. Launch the software and the USB drive will appear as "Unformatted" in the main interface. Right-click on the drive and select "Format Partition" to begin the formatting process.
Step 2. Here you can choose the file system that you need (here we choose NTFS).
Step 3. To finalize the operations, click the "Proceed" button at the toolbar.
After that, your USB flash drive should be detected on your computer.
Method 7. Assign drive letter to this USB drive
The USB flash drive is not recognized due to the assigned drive letter being occupied by another drive in the computer, which can be resolved by assigning a drive letter to the USB drive.
Step 1. Launch Qiling Disk Master. In the main interface, you can see the USB drive shown with no drive letter. Right-click it, and select "Advanced" then "Change Drive Letter" from the dropdown menu.
Step 2. To assign a drive letter to this USB drive, select the drive letter from the dropdown menu. This will assign the chosen drive letter to the USB drive, allowing you to access it from the computer's file system.
Step 3. Finally, it will change the drive letter.
After making progress, you may resolve the issue of a USB flash drive not being detected.
Qiling Disk Master is a free tool that allows you to manage your hard disks, including formatting partitions, assigning drive letters, creating partitions, resizing partitions, and more. Upgrading to its Professional edition unlocks additional features like allocated free space and the ability to convert a boot disk between MBR and GPT without losing data.
Conclusion
Different causes for a USB flash drive not being detected require different solutions. Seven possible situations and their corresponding fixes include: ensuring the USB drive is properly inserted, checking for loose connections, updating the USB driver, disabling and re-enabling the USB device, checking for BIOS settings that may be blocking the USB drive, running a virus scan to remove malware, and using a USB recovery tool to restore the drive. If you have any other solutions, feel free to share them in the comments.
Related Articles
- How to Repair Pen Drive Not Detected Effortlessly?
Sometimes, you might find your pen drive not detected in Windows 10, 8, 7. This article analyzes why the pen drive is note detected and how to solve this problem correspondingly in Windows computer .