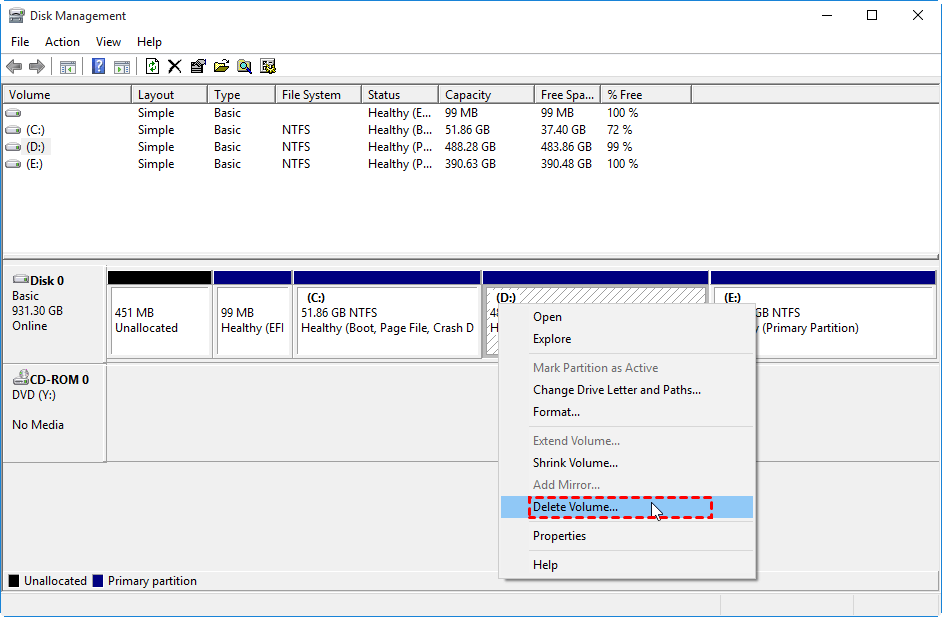How to Increase C Drive Space from D Drive in Windows 7, 8, 10, 11
“Can I increase C drive by taking space from D drive?”
You can't directly transfer space from one drive to another, but you can free up space on your C drive by uninstalling unused programs, deleting temporary files, and emptying the recycle bin. You can also consider moving some of your installed programs to the D drive, but this might require reinstalling them. Another option is to consider upgrading your storage by adding an external hard drive or a new internal drive. You could also consider compressing files on your C drive to temporarily free up space. However, the most effective solution would be to reinstall your OS, which would give you a clean slate and allow you to properly configure your drive layout.
Need to extend C drive space from D drive?
The Windows C drive often runs out of space over time, despite having more allocated space than other partitions like the D drive. This is because many programs are installed on the system partition, generating a large amount of extra files, and the OS itself creates a significant amount of data, contributing to the rapid filling up of the C drive. As a result, even with initial and additional space allocated to the C partition, it's still more prone to becoming full compared to other partitions.
To resolve the issue of low disk space on the C drive, consider uninstalling infrequently used programs and reinstalling them on other partitions, or moving apps from the C drive to another drive. Additionally, deleting unnecessary files can also help free up space. If the C drive has insufficient space, you may be able to extend it by taking free space from other partitions, such as the D drive, if they have available space.
How to increase C drive space from D drive in Windows 11/10/8/7
To extend C drive by moving free space from C drive, you can use either Windows' native Disk Management (DM) or a third-party partition manager like Qiling Disk Master. Both methods allow you to relocate free space from C drive to increase its size, providing more storage space for your operating system and applications.
▶ 1. Increase C drive from D drive via Disk Management
To extend the C drive, you need to have an unallocated space behind it, which can be created by shrinking a partition on its right side, such as D drive. The Extend Volume option will be available once this unallocated space is created.
To free up space on your C drive by moving files from it to your D drive, you would need to delete the entire D partition and turn it into a single, unallocated block of space that can then be added to your C drive.
Note: To ensure your important data is safe, consider backing it up on the D partition or transferring it to other drives. This will help prevent data loss in case of a system failure or hardware malfunction.
Step 1. In the Disk Management window, right-click on partition D and choose "Delete Volume" to free up space for expanding partition C. This will create unallocated space, allowing you to increase the size of partition C.
Step 2. To extend the system partition, right-click on the system partition and select the "Extend Volume" option. This will allow you to add more space to the system partition, which can be completed by following the remaining steps.
If you have too much data on your D drive and don't want to delete it, you can consider moving some of the data from your D drive to your C drive, or using an external hard drive to store your data. This way, you can free up some space on your D drive and still keep your data safe. You can also consider compressing or archiving your data to reduce its size, or using cloud storage services to store your files. This way, you can keep your data safe and still have enough space on your C drive.
▶ 2. Allocate Free Space from D to C Drive with partition software
Qiling Disk Master Professional is a third-party partition manager that offers a wide range of features, including extending, shrinking, deleting, creating, and formatting partitions, as well as moving, wiping, rebuilding MBR, splitting, and merging partitions. Additionally, it allows users to allocate free space from one drive to another, making it possible to increase the space on the C drive by taking free space from the D drive, all without causing data loss. This process can be completed in just three steps.
Tip: You can download the Demo Version for a free trial.
Step 1. Right click partition D and select Allocate Free Space.
Step 2. Set how much space you want to allocate form partition D and choose C partition as a target partition.
Step 3. The changes will be applied after clicking "Apply" on the upper left. This will preview the result of the allocation before making any actual changes. If you're satisfied with the preview, you can proceed with the operation.
Notes:
1. If the changes don't look right or you want to increase the size of the C drive, click "Discard" and redo the steps.
2. You can also complete the "increase c drive space from d drive" task using the Extend Partition feature of this software.
Summary
To increase C drive space from D drive in Windows 11, 10, 8, 7, you have two options. You can either use the built-in Disk Management tool to extend your C drive by moving some of the data from D drive to C drive, or use a third-party software like Qiling Disk Master Professional to safely and flexibly extend your C drive space. This software not only allows you to extend your C drive, but also offers additional features such as transferring C drive to SSD, aligning SSD partitions, cloning system disk to SSD/HDD, and more. If you're running a Windows Server operating system, you can try �iling Disk Master Server.Qiling Disk Master Server.
Related Articles
- Best Bootable Manager Software for Windows 2024 Recommend
Are you having an issue with booting on your PC? Do you need to manage the boot configuration? Then follow this complete guide to download and get the best bootable manager software to better manage Windows computers on their own without booting into Windows. - How to Change Boot Drive Windows 11 [Beginner's Guide]
There are many situations when you need to change the boot order, such as reinstalling the Windows OS, setting dual boot, or repairing errors. If you don't know how to operate it, this article will show you instructions to change boot drive Windows 11. - Guide to Check Disk Space Using PowerShell [2024 Tutorial]
This guide aims to introduce multiple ways to check disk space with PowerShell and an alternative tool to show disk usage. - Convert to GPT Greyed Out in Windows 10? Fix It Instantly
This article will focus on the error 'convert to GPT greyed out Windows 10', which includes why it greyed out and how to solve this problem.