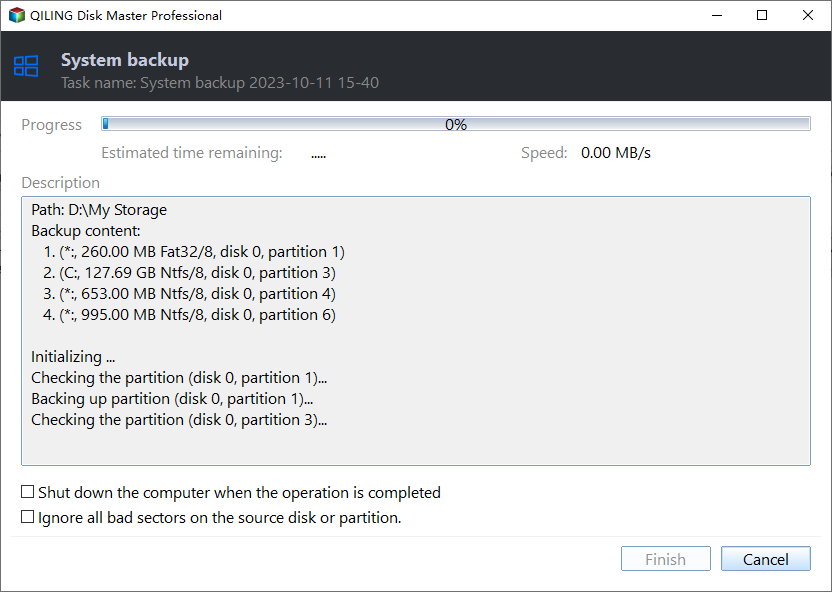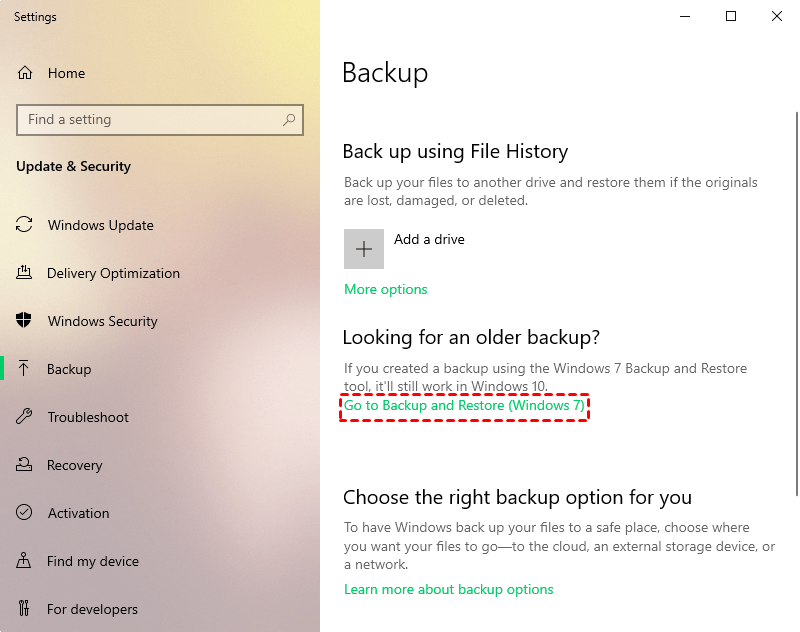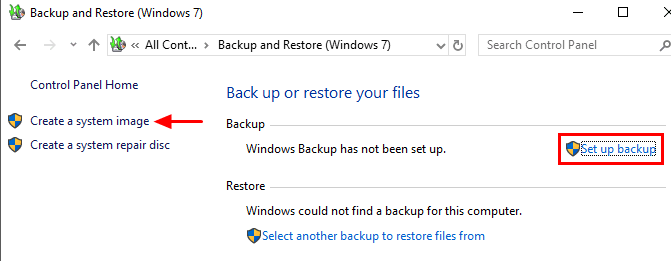Create Windows 10 Full Backup Easily (2 Free Ways)
The Case
"How to create a Windows 10 full backup to get my Windows 10 system protected all the time. I am not familiar with Windows 10 backup utility, what should I do? Please help."
In fact, Windows 10 provides you a system backup software - Backup and Restore (Windows 7), but it's updated and maintained in Windows 10 and later systems. And it does not support schedule backup if you use the Create a system backup option in it. Besides, some users reports Windows 10 backup failed when using it. The error may be 0x80042302, 0x81000019, etc.
Thus, it's suggested to create a Windows 10 full backup with third-party backup software like Qiling Disk Master Standard. It's reliable and more flexible.
How to Create Windows 10 Full Backup Easily
All in all, you have two ways to create Windows 10 full backups, namely using Backup and Restore (Windows 7) and Qiling Disk Master Standard. But the latter one is recommended due to its more flxible and easy to manage. If you insists on using old backup software, go to the next part.
Way 1: Create Windows 10 Complete Backup with Qiling Disk Master
Qiling Disk Master Standard is the best free Windows 10 backup software, which can help you create Windows 10 full backup safely. Also, you can choose to backup entire computer. And either way, you can enjoy the following advantages:
- Backup system or disk continuously: It supports backing up any item in daily, weekly, monthly. And more precisely, you can choose backup date, time and interval. Thus, you don't need to worry about data loss due to forgetting backup.
- Save much disk space: By default, this software uses Incremental Backup, which backup only changed files. Besides, you can enjoy other disk space saving features, such as, Intelligent Sector Backup, Automatic Splitting, Normal Compression, etc.
- Other useful features: It is able to create bootable USB or CD/DVD to boot computer when it fails or you want to backup system or disk without booting into Windows.
And all the operations are based on an intuitive interface, so users can understand and use it easily.
Please download this software and install it on your computer. It applies to Windows 11, 10, 8.1, 7, Vista, XP (both 32-bit and 64-bit). For server users, try Qiling Disk Master Server.
1. Perform the Windows 10 backup software - Qiling Disk Master Standard, choose System Backup under Backup tab.
2. Select external hard drive as the destination. If you need to create Windows 10 full backup to external drive, please connect the external drive ahead of time.
3. Click Schedule Backup > Enable Schedule Backup, and choose Daily or other backup frequencies. Then, go to Backup Scheme and select Full Backup.
4. Click Proceed >> button to create a full backup in Windows 10.
Creating a full backup in Windows 10 requires a lot of backup time and disk space, which can further accelerate the backup disk full issue. Thus, it's suggested to use Incremental or Differential Backup to backup only changes.
Both of them are based on a full backup, so you don't need to worry about you will missing anything. For differences between them, please see: Incremental or Differential Backup.
Besides, you can directly choose to enable Backup Scheme and delete backup file automatically. You have 3 options, By quantity, By time, By daily/weekly/monthly. You need to upgrade now (5% off for one computer) before using it.
And you still can enable email notification after the task finished. Comment, split, compress the backup image, or select a backup mode, etc.
Now you will get a Windows image backup file to external hard drive, please take care of the drive, restore system to its normal state if required.
Way 2: Create a system image with Backup and Restore (Windows 7)
Here you will use Backup and Restore (Window 7) to create Windows 10 full backup step by step. Note this software not only backup system, but also backup individual files.
>> To create system image, you need to select "Create a system image" in the Backup and Restore (Windows 7) page.
>> To create file backup, select "Set up backup" under the Back up or restore your files section. Also, Microsoft still provides you another file backup software - File History. For differences between, please check: File History vs Backup.
Then, without further ado, let's get started to create a full backup in Windows 10 with the following steps:
1. Input Backup Settings in Windows 10 search box and select it. Then, hit Enter.
2. Scroll down to Looking for an older backup and click Go to Backup and Restore (Windows 7).
3. Then, in the Backup and Restore (Windows 7) page, click Create a system image at the left panel.
4. Select a destination to save the Windows 10 full image backup, and hit Next.
5. Press Proceed button after confirming the backup settings.
It will start to create a Windows 10 full system backup and you need to backup it again before you make any big change to your computer. Otherwise, you will miss changes between this period. Worst of all, you need to reinstall Windows 10 if the backup is saved on internal hard drive or it's damaged.
If you store Windows 10 full backup to external USB drive, you may find the create a system image not working for USB drive problem. It does not recognized as a hard disk, and you can only use it as a network drive.
The Epilogue
How to make full backup in Windows 10? Two ways included in this article, crate a full system image with Backup and Restore (Windows 7), and Create Windows 10 full system backup with Qiling Disk Master. If you prefer to backup Windows 10 entire computer, please try Disk Backup or Disk clone features.
Furthermore, If you would like to protect unlimited PCs and Servers within your company, please try Qiling Disk Master Technician Plus.
Related Articles
- 4 Steps to Perform Disk Backup for Windows 10
You will learn two practical ways to create disk backup for Windows. If you want to simply backup important files, this article also helps. - How to Delete Backup Files in Windows 10 When Backup Disk Full
What to do if the backup disk is full? You can try the following methods to delete backup files created by Windows Backup and Restore, File History, etc. to free up disk space. - Create Schedule Automatic Backup in Windows 10 [3 Ways Included]
You can easily create schedule automatic backup in Windows 10 with the help of Backup and Restore (Windows 7), File History and Qiling Disk Master Standard. - How to Defragment Partition and Hard Drive?
Before using Partition Assistant we highly recommend you do a complete defragment on the partition which you want to resize.