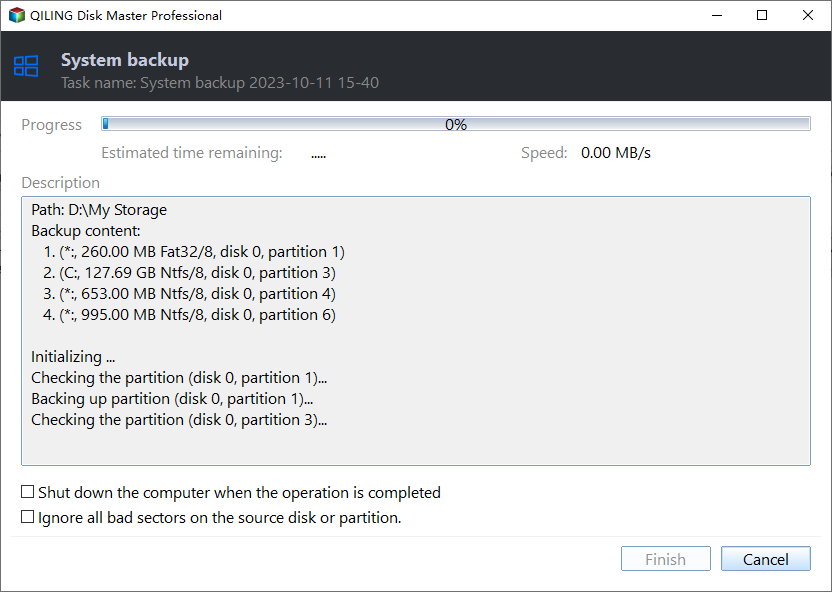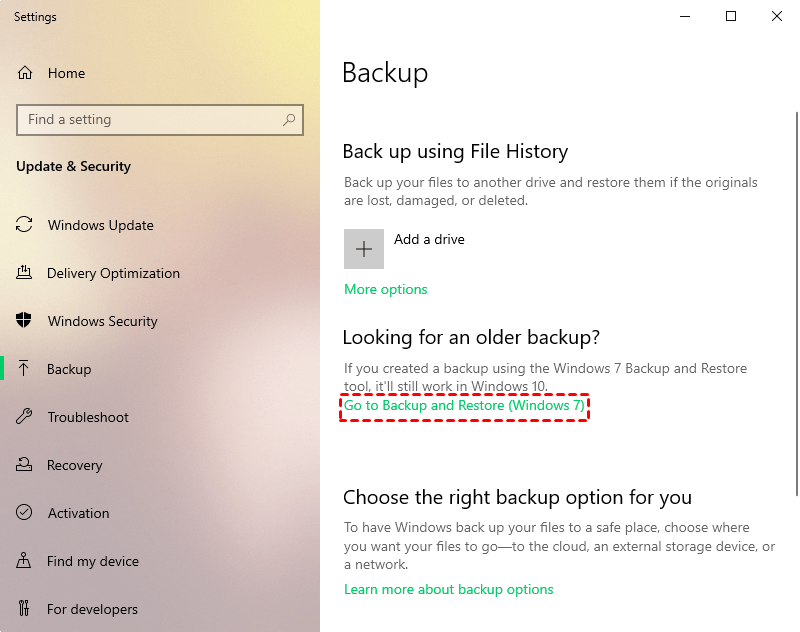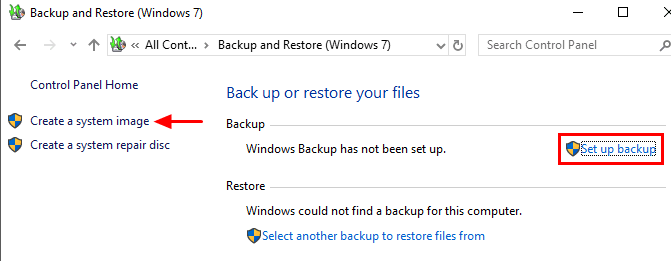Create Windows 10 Full Backup Easily (2 Free Ways)
The Case
To create a Windows 10 full backup, go to Settings > Update & Security > Backup > Add a drive, select the drive you want to use for backup, and then follow the prompts to set up the backup. You can also use the built-in Windows Backup and Restore (Windows 7 and earlier) or File History (Windows 8 and later) utilities. Simply plug in an external drive, and Windows will automatically back up your files and settings. This will ensure your system is protected all the time.
Windows 10 provides a system backup software called Backup and Restore, but it doesn't support scheduled backups and has been reported to fail with errors like 0x80042302 or 0x81000019.
To ensure a smooth and worry-free computing experience, it's highly recommended to create a Windows 10 full backup using a reliable third-party backup software such as Qiling Disk Master Standard, which offers a more flexible and efficient backup solution.
How to Create Windows 10 Full Backup Easily
You can create a Windows 10 full backup using either Backup and Restore (Windows 7) or Qiling Disk Master Standard, but the latter is recommended for its flexibility and ease of use. If you prefer to use the older backup software, proceed to the next part.
Way 1: Create Windows 10 Complete Backup with Qiling Disk Master
Qiling Disk Master Standard is the best free Windows 10 backup software, allowing you to create a full backup of your computer safely, or choose to backup the entire system. This provides several advantages, including a secure and reliable backup process.
- Backup system or disk continuously: The backup feature supports daily, weekly, and monthly backups, with the option to choose specific backup dates, times, and intervals. This ensures that data is safely backed up, eliminating the risk of loss due to forgotten backups.
- Save much disk space: This software uses incremental backup by default, which saves space by only backing up changed files, and also offers features like intelligent sector backup, automatic splitting, and normal compression to further reduce disk space usage.
- This software can create bootable USB or CD/DVD, allowing you to boot a computer when it fails or to back up the system or disk without booting into Windows.
The system is user-friendly, with all operations based on an intuitive interface, making it easy for users to understand and use.
Download and install this software on your computer, which supports Windows 11, 10, 8.1, 7, Vista, XP (both 32-bit and 64-bit). Server users should try Qiling Disk Master Server.
1. To use the Windows 10 backup software Qiling Disk Master Standard, go to the Backup tab and select System Backup.
2. Connect an external hard drive to your computer and select it as the destination to store your Windows 10 full backup.
3. To schedule a backup, click on Schedule Backup and select Enable Schedule Backup. Choose a backup frequency, such as Daily, and then go to Backup Scheme and select Full Backup.
4. To create a full backup in Windows 10, click the "Proceed >> button.
To avoid running out of space on your backup disk in Windows 10, consider using incremental or differential backups, which save space by only storing changes made since the last full backup. This approach can help reduce the time and space required for backups, making it a more efficient solution.
Both of them are based on a full backup, so you don't need to worry about missing anything. Incremental and differential backups are both based on a full backup, so you don't need to worry about missing anything. For differences between them, please see: Incremental or Differential Backup.
You can also enable Backup Scheme, which allows you to automatically delete backup files, and choose from three options: by quantity, by time, or by daily/weekly/monthly frequency, after upgrading the software.
You can still enable email notifications after the task is completed, and also customize settings such as commenting, splitting, compressing the backup image, or selecting a backup mode, among other options.
You will now have a Windows image backup file saved to your external hard drive. To ensure the drive's integrity, please take care to handle it properly.
Way 2: Create a system image with Backup and Restore (Windows 7)
To create a full backup of your Windows 10 system using Backup and Restore (Windows 7), follow these steps. This software not only backs up your entire system but also allows you to backup individual files.
To create a system image, select "Create a system image" in the Backup and Restore (Windows 7) page.
To create a file backup, select "Set up backup" under the "Back up or restore your files" section, or use the File History software for another backup option.
To create a full backup in Windows 10, follow these steps: First, open the Settings app, then click on Update & Security, and finally, click on Backup. Next, select the drive where you want to save the backup, choose a backup type (e.
1. To access Backup Settings in Windows 10, type "Backup Settings" in the search box, and select it. Press Enter to proceed.
2. To restore an older backup, scroll down to the "Looking for an older backup" section and click on "Go to Backup and Restore (Windows 7)".
3. In the Backup and Restore (Windows 7) page, click on "Create a system image" at the left panel.
4. Save the Windows 10 full image backup to a destination, then click Next.
5. Press Proceed button after confirming the backup settings.
To create a Windows 10 full system backup, start by opening the Control Panel and selecting the "System and Security" section. From there, click on "Backup and Restore (Windows Backup)" and then select "Set up a backup." Choose the drive where you want to save the backup and select the files and folders you want to include. Finally, click "Save changes" to start the backup process.
You're experiencing issues with creating a system image on an external USB drive, where it's not recognized as a hard disk and can only be used as a network drive when trying to store a Windows 10 full backup.
The Epilogue
To make a full backup in Windows 10, you can use either Backup and Restore (Windows 7) to create a full system image or Qiling Disk Master to create a Windows 10 full system backup. If you prefer a backup of your entire computer, you can try the Disk Backup or Disk clone features.
To protect unlimited PCs and Servers within your company, you can try Qiling Disk Master Technician Plus.
Related Articles
- 4 Steps to Perform Disk Backup for Windows 10
You will learn two practical ways to create disk backup for Windows. If you want to simply backup important files, this article also helps. - How to Delete Backup Files in Windows 10 When Backup Disk Full
What to do if the backup disk is full? You can try the following methods to delete backup files created by Windows Backup and Restore, File History, etc. to free up disk space. - Create Schedule Automatic Backup in Windows 10 [3 Ways Included]
You can easily create schedule automatic backup in Windows 10 with the help of Backup and Restore (Windows 7), File History and Qiling Disk Master Standard. - How to Defragment Partition and Hard Drive?
Before using Partition Assistant we highly recommend you do a complete defragment on the partition which you want to resize.