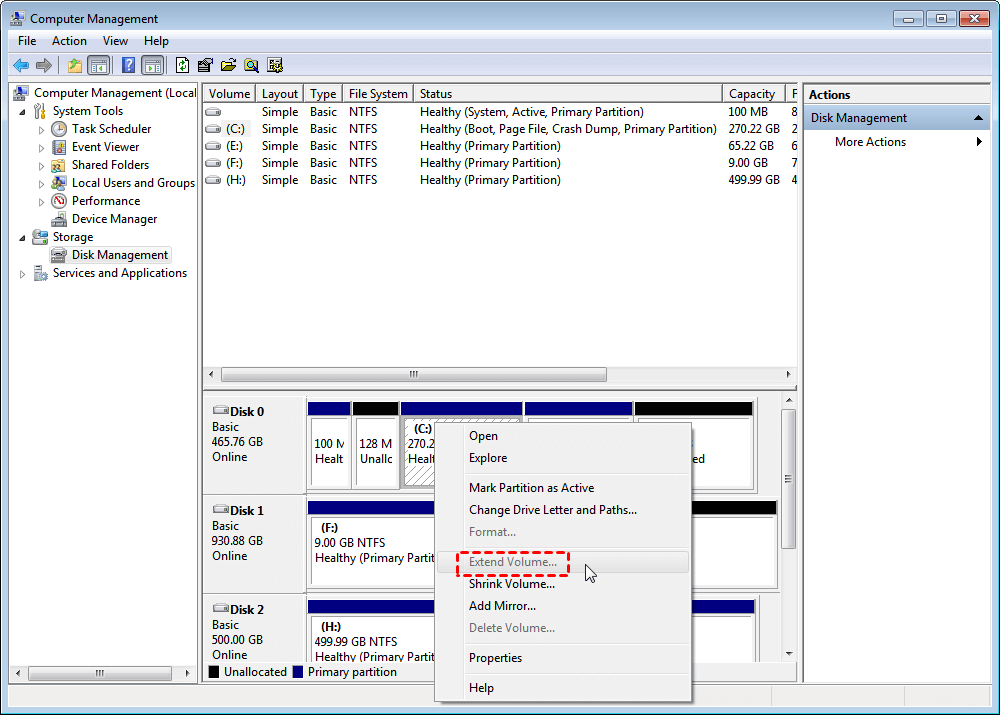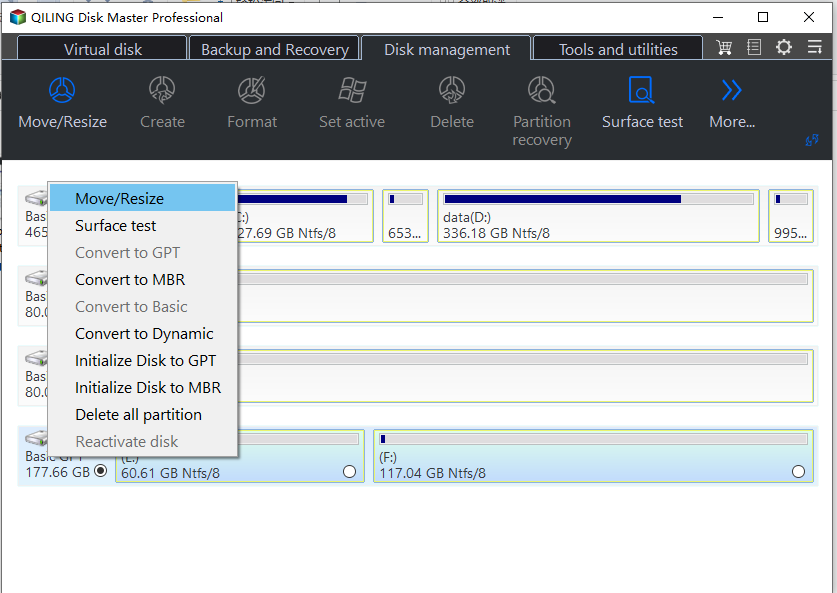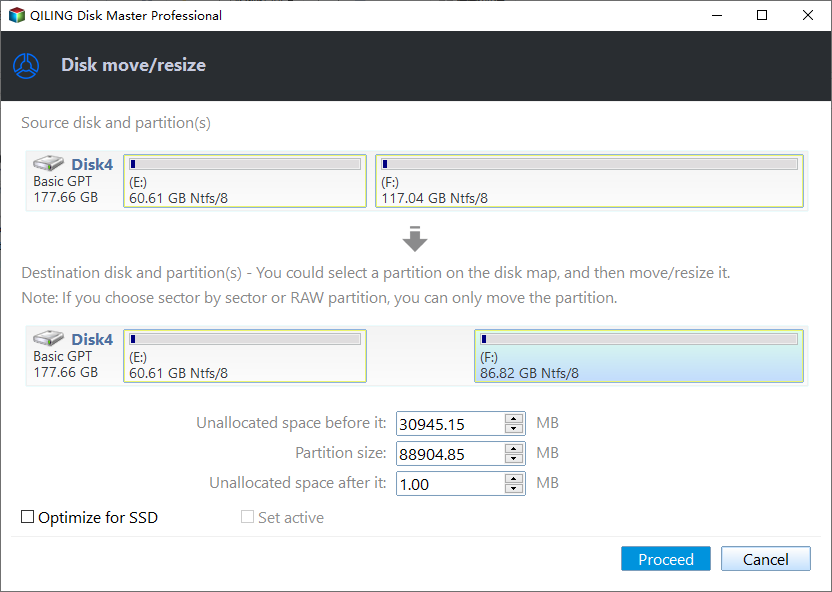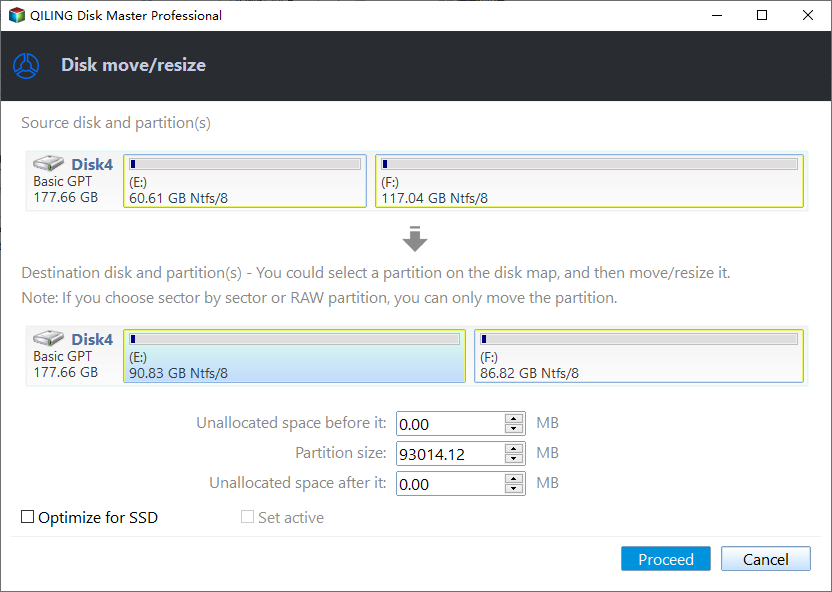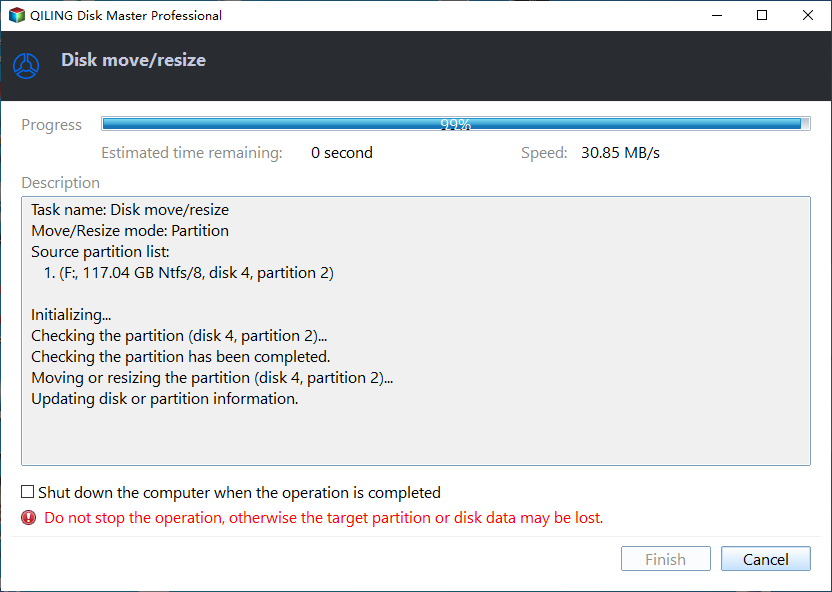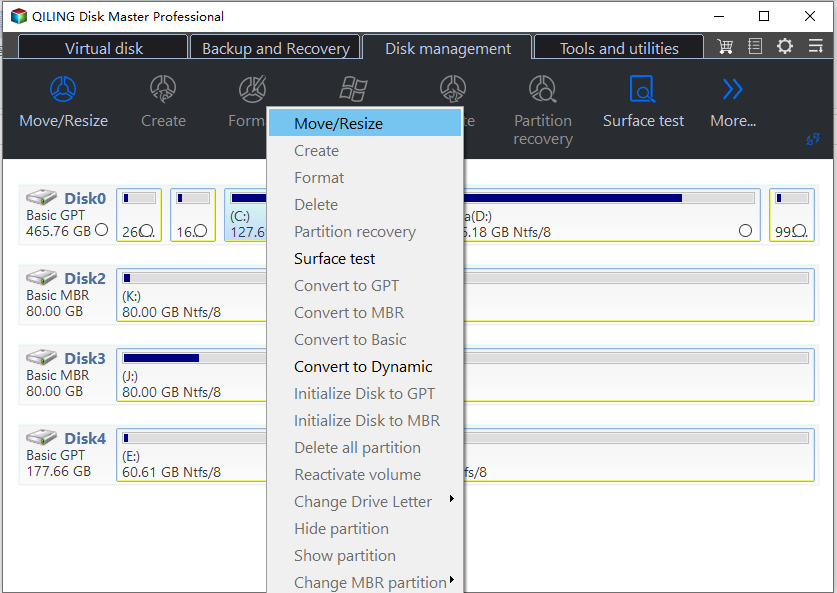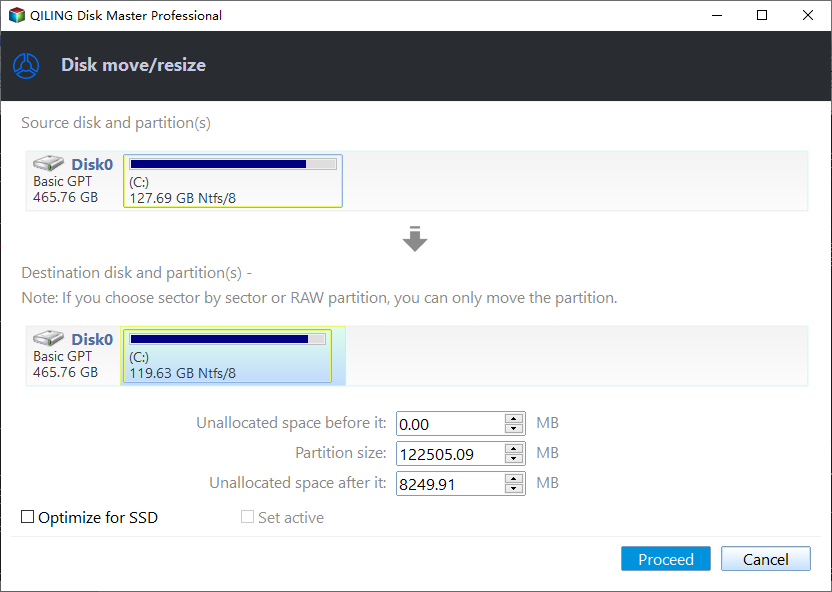How to Make Unallocated Space Contiguous to Extend Partition?
- Cannot extend C drive with unallocated space
- Can Disk Management make unallocated space contiguous to C drive?
- Easily make unallocated space contiguous to C drive with free partition software
- Merge non-contiguous unallocated space into partition directly
- Summary
Cannot extend C drive with unallocated space
The unallocated space needs to be contiguous to the C drive to extend its volume. You can try using the built-in tool "Disk Management" to move the unallocated space next to the C drive, or use a third-party tool like EaseUS Partition Master to merge the unallocated space with the C drive. Make sure to back up your data before making any changes.
When trying to shrink the D drive and extend the C drive in Disk Management, the unallocated space can only be used to expand the D drive, not the C drive, due to the limitations of "Extend Volume" and "Shrink Volume" in Disk Management, which can only add unallocated space to the left contiguous partition and generate unallocated space on the right side of the shrunk volume, respectively.
To make unallocated space adjacent to the target partition for expanding it, you can use a tool like EaseUS Partition Master to merge the unallocated space with the target partition. This will allow you to expand the target partition and utilize the unallocated space. Alternatively, if the unallocated space is not adjacent to the target partition, you can also use the tool to move the unallocated space to the desired location, making it contiguous with the target partition.
Can Disk Management make unallocated space contiguous to C drive?
Since extending or shrinking volume can be realized via Disk Management, you might wonder if you can move the unallocated space to another location as well. However, there is no option to move the unallocated space in Disk Management.
Besides, you can also right-Unfortunately, Disk Management cannot move unallocated space to make it contiguous to the C drive, and there is no option to do so. This means that a third-party partition manager will be required to achieve this goal.
Easily make unallocated space contiguous to C drive with free partition software
To move nonadjacent unallocated space to be contiguous with the partition you want to extend, such as the C drive, you can use a free partition manager like Qiling Disk Master Standard. This software is compatible with Windows 10/8/7/XP/Vista (both 32-bit and 64-bit) and offers features beyond Windows Disk Management, including moving partitions, cloning partitions, checking for bad sectors, and wiping partitions.
The "Move Partition" feature allows moving a partition to unallocated space, making it contiguous with the target partition, which can be useful for resizing Bitlocker partitions that cannot be resized via Disk Management. This feature enables moving the partition to the right side, creating contiguous unallocated space for the target partition, and provides a solution for the issue of not being able to resize Bitlocker partitions.
Step 1. Download, install and launch this freeware on your Windows PC.
Step 2. Right-click the head of the disk that includes the D drive and choose "Resize/Move Partition".
Step 3. To move the D drive to the right side of the unallocated space, drag the bar to the right side in the next window. This will place the D drive after the unallocated space.
Step 4. Move the unallocated space to the C drive by dragging the bar to the right side.
Step 5. To confirm the pending operation, click "Proceed" on the main interface.
If you're running a Windows PC and have non-contiguous unallocated space, you can extend your partition using the built-in Disk Management tool. If you're running a Windows Server operating system, you can try Qiling Disk Master Server instead, which works on both Server and Windows. To extend your partition, open Disk Management, select the partition you want to extend, and click on "Extend" in the context menu.
Merge non-contiguous unallocated space into partition directly
With Qiling Disk Master Standard, you can merge non-adjacent unallocated space into a partition directly, eliminating the need to first move the unallocated space and then add it to another partition. This can be achieved using the "Merge Partitions" function, making the process as simple as possible.
Step 1. Right-click the partition you need to extend, and select "Resize/Move Partitions".
Step 2. On next page, drag the bar into the unallocated space.
Step 3. Click "Proceed" to commit the pending operation.
This method involves fewer steps than making unallocated space contiguous first. It's a quicker approach to resolving the issue.
Summary
Now, you should have a clear understanding of how to make unallocated space contiguous to extend C drive or other partitions in Windows 10/8/7. The above methods are based on the condition where there is unallocated space on the same disk. If there is no unallocated space, you can upgrade to Professional to directly allocate free space from one partition to another.
Qiling Disk Master software not only helps move and merge unallocated space, but also performs various other operations such as migrating the OS to an SSD, converting a disk between MBR and GPT without deleting volumes, and converting a dynamic disk to a basic disk without deleting volumes.
Related Articles
- How to Move Unallocated Space to C Drive without Deleting Partition?
When you want to allocate disk space to C drive, read this article. Here we introduce how to move allocated space to C drive without formatting or deleting any other partitions step by step. - How to Recover Unallocated Space on USB Flash Drive?
Why USB flash drive shows less disk space than it should be? Learn how to recover lost space or unallocated space on USB stick. - Ways to Add Unallocated Space in Windows Server 2016
This article shows you how to add unallocated space in Windows Server 2016. Three different methods will be shared to add unallocated space into partition. - Download Partition Magic Freeware for Windows 10/11 Disk Partitioning [Don't Miss It]
Though Symantec no longer supports PartitionMagic, it's still a great thing to find reliable partition magic freeware to help Windows users simply manage disk partitions on Windows computers. On this page, we'll provide you with reliable partition magic freeware for Windows 10 and Windows 11 users to apply and manage disk drives in simple clicks.