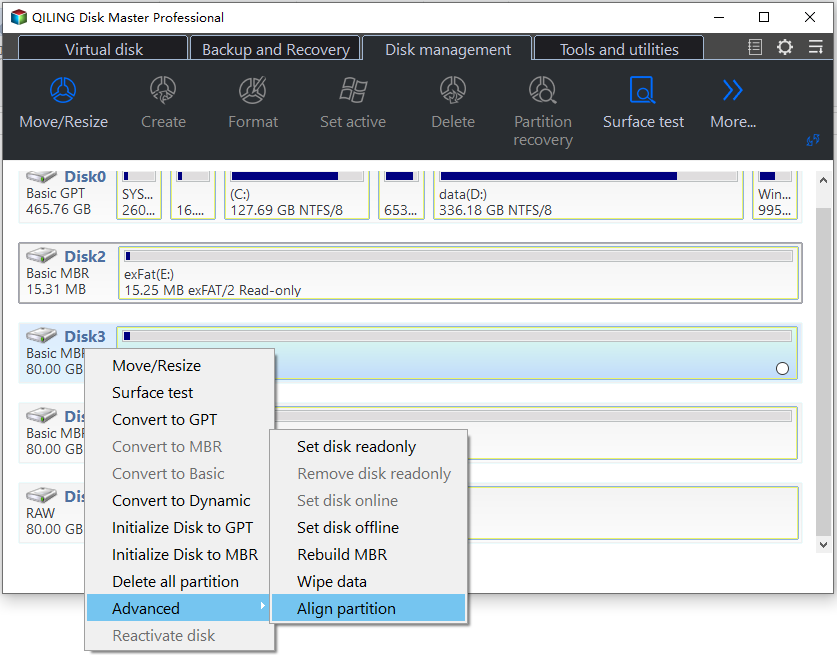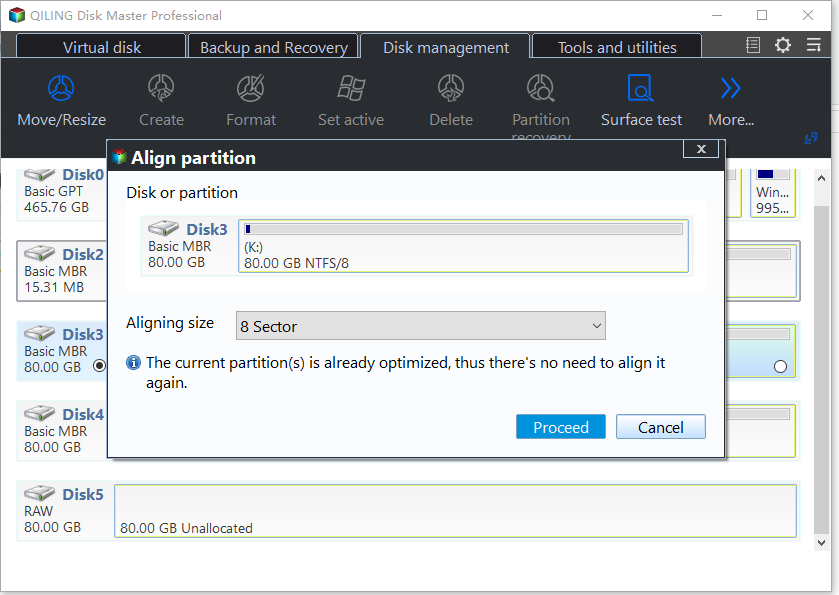[2022]How to Make Your Computer Faster for Gaming in Windows 10, 8, 7?
Need to speed up Windows 10/8/7 for gaming
If your computer is running slow when playing games, it can be frustrating. A smooth gaming experience is ideal, but if your computer is bogged down, it can ruin the fun. To enhance your gaming experience, it's essential to optimize your computer's performance to ensure it runs at its best, allowing you to fully enjoy your games.
Ways to make your computer faster for gaming
If your computer is running slow, there are several potential causes, including a full C: drive, an outdated hard drive, or other issues. Fortunately, there are solutions available to help you speed up your Windows 10/8/7 computer for gaming. One effective tool is Qiling Disk Master Professional, a great partition tool that can help you solve these problems and improve your computer's performance.
1. Speed up Windows 10 for gaming by extending C: drive
A full C: drive can cause a computer to run slowly, but increasing the drive's size can improve performance and make games load more smoothly.
To extend the C: drive, first install Qiling Disk Master on your Windows 10/8/7 PC and launch it. Once launched, you can view the basic situation of all your hard drives. If there is unallocated space adjacent to the C: drive, you can extend it using Qiling Disk Master.
1). Right-click C: drive, select "Resize Partition".
2). Then, drag the slide-bar towards the unallocated space to enlarge C: drive.
Finally, click "Proceed" at the toolbar to execute the progress.
If there is unallocated space but it is not adjacent to the C: drive, you can use Merge Partitions to merge C: drive with the unallocated space, regardless of its location.
If there is no unallocated space on the hard drive, don't worry, Qiling Disk Master allows you to merge two partitions, or you can allocate free space from one partition to another.
I'll be happy to help you with rewriting in one paragraph shortly. However, I don't see any text to rewrite.
2. Optimize computer by upgrading HDD to new HDD/SSD
Upgrading to a new or larger hard drive or solid state drive (SSD) can significantly improve computer performance, especially if the current drive is old or small. SSDs are particularly recommended for their faster reading and writing speeds, but many users may be hesitant to reinstall their operating system and applications on the new drive due to the time and effort required.
Luckily, the Qiling Disk Master allows you to upgrade your HDD to SSD without reinstalling your OS and programs by cloning the HDD to SSD. To do this, simply connect the new SSD to your Windows PC and launch Qiling Disk Master, where you can follow the prompts to clone your HDD to the new SSD, transferring all your data onto the new drive.
1>. In the Disk master, click "Tools" > "Clone Disk".
2>. Choose the original hard drive as the source disk.
3>. Choose the new SSD as the target disk.
You can edit partition size on the destination disk according to your needs, or re-partition the hard drive after cloning.
5>. Read the note and click "Finish".
Once you've cloned the contents of your old hard drive to the new SSD, you can remove the original hard drive and boot your PC from the cloned SSD.
3. Optimize SSD further to get better performance
If your SSD is running slowly despite being used, try using Qiling Disk Master to align the SSD partition. This is because if the partition is not aligned with a 4K sector, it can affect the SSD's performance, leading to slow system programs and applications. Partition alignment can help resolve this issue.
Step 1. Run Qiling Disk Master, right-click the partition you want to align and select "Advanced" -> "Partition Alignment".
Step 2. It will pop-up a window, here, you can select 4096 sector from the list, click "OK".
Step 3. Click "Proceed" to execute the task.
Qiling Disk Master can solve many other hard disk partition problems, making it worth trying.
Conclusion
Here are the three ways to make your computer faster for gaming: update your graphic drivers, upgrade your graphics card to a newer model, and tweak your Intel, AMD, or NVIDIA Control Panels. Additionally, you can take other steps such as turning off Superfetch and Prefetch, and making other system tweaks to run games smoothly and fast.