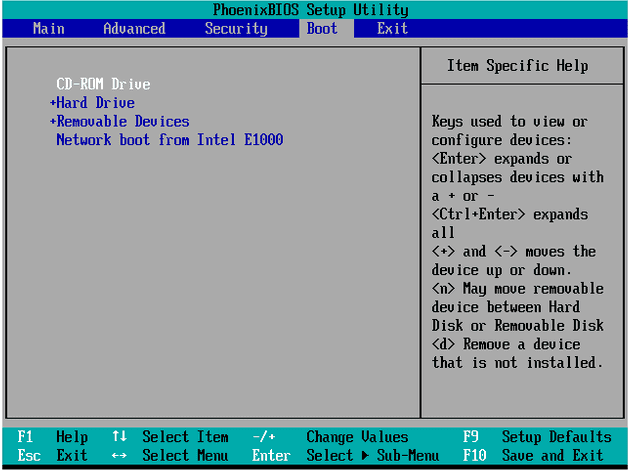How do you Migrate OS to SSD from HDD while Keeping Files on HDD?
Why migrate only OS to SSD from HDD?
People want to move their OS to an SSD from a HDD or another SSD for two main reasons. Firstly, the OS runs smoothly and efficiently on the SSD, making it a good enough reason to keep it separate from other installed software. This user group typically has fewer system requirements and doesn't install large games on the SSD.
The decision to migrate the operating system to a solid-state drive (SSD) from a hard disk drive (HDD) is often driven by the limitations of SSD size, which cannot meet the storage needs of users, especially those who install large software. This leads to the inevitable choice of keeping files on the HDD and moving the OS to the SSD.
How to migrate only OS drive to SSD from HDD?
Traditional tools in Windows may not meet users' expectations when it comes to moving the OS to an SSD. Instead of using Windows' internal tools, consider backing up the system and restoring the image on the SSD, or using third-party cloning software that offers a disk clone function, effectively moving everything from one disk to another. This approach is similar to backing up the disk and restoring the image, but with the added benefit of being more straightforward and user-friendly. However, the success of this migration still depends on the system state on the original hard drive.
Fortunately, professional partition managers like Qiling Disk Master Professional can help migrate OS to SSD from HDD while keeping files on HDD. This allows you to resize the system partition on the SSD before migration, which can be useful if you have other plans for the SSD. The software will automatically align the system partition to optimize SSD drive performance and ensure a successful boot from the target disk SSD. This makes it a worthwhile option to consider.
Steps of migrating OS to SSD while keeping files on HDD
Now, you can download the demo version, check out the preliminary work, and start moving only your operating system to an SSD while keeping your files on a hard drive.
- ★Preliminary Work:
- Connect the SSD to your computer using a proper adaptor or external dock if necessary.
- You can move apps from the C drive to another drive, such as the D drive, to free up space on the system partition and make it easier to fit an SSD.
- To migrate the operating system to the new SSD drive, first, back up all data on the current drive. Then, ensure the target SSD drive has an unallocated space where the operating system will be installed. If necessary, shrink or delete another partition to free up space.
- If you're migrating an operating system from a MBR disk to a GPT SSD, make sure your OS is 64-bit and your motherboard supports UEFI/EFI boot mode. If not, you'll need to either upgrade your OS from 32-bit to 64-bit or convert the SSD to MBR, just like the original disk.
Install the SSD on your PC, then install and boot Qiling Disk Master, and click Migrate OS in the left pane.
To migrate the system to a new SSD, first, select the new SSD as the destination drive. If there is unallocated space on the SSD, select it. If not, select the option to delete all partitions on the disk to migrate the system to the SSD, which will erase all data on the SSD.
Third, change the system partition size to your desire value.
Confirm the virtual result. If everything's fine, click Proceed to execute it.
Fifth, pay attention to the Note here. It may be useful later.
Note: The migration will move the C drive to an SSD, leaving personal files on other partitions, like the E drive, on the HDD. To boot from the new disk, you'll need to enter the BIOS and change the boot order.
Summary
Qiling Disk Master makes it easy to migrate an operating system to a solid-state drive (SSD) from a hard disk drive (HDD) while keeping files on the HDD. With its user-friendly interface and simple steps, there's no excuse not to use this helpful tool. In addition to OS migration, Qiling Disk Master can also be used to create a bootable Windows to go USB drive, resize partitions, merge partitions, and even convert between different file systems and partition types without losing data. This versatility makes it a handy tool for various tasks, such as extending the system drive into non-contiguous space, making a Sandisk USB drive bootable, and more.
Related Articles
- How to Migrate Windows 8/8.1 to SSD with Secure Boot
Want to migrate Windows 8 to SSD? You can find a powerful software to help you do this in this article. Read this article for more details. - Fixed: C Drive Is Getting Full Automatically in Windows Server 2012 R2
This article provides you with 2 solutions to fix C drive is getting full automatically in Windows Server 2012 R2. - 7 Easy Ways to Perform Windows Server C Drive Cleanup
The article is a full collection of how to perform Windows Server C drive cleanup in 7 ways and offers one upgrade offer of C drive for users. - Solved: SCCM PXE Boot Not Working
This tutorial focus on how to solve the problem of SCCM PXE boot not working. To boot client computers easily, you can turn to Qiling Disk Master Professional.