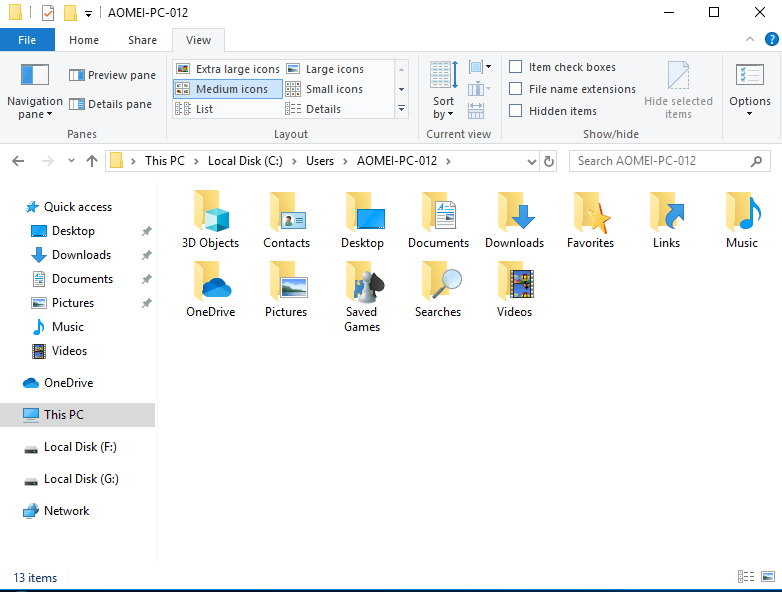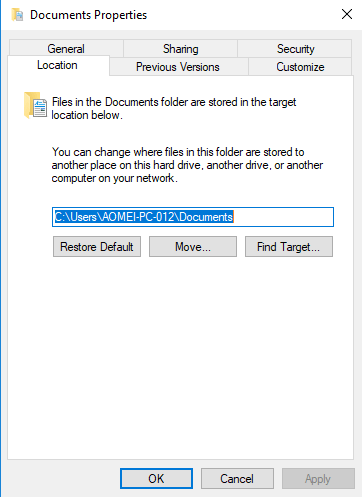Safely Move Downloads from C Drive to D Drive
About Downloads folder
The downloads folder is the default store location for downloaded files, which can accumulate and take up space on your C drive if not cleared regularly. To free up space, you can move the downloads folder to another drive or move files from it to another drive, which can help reduce clutter and improve your computer's performance. This can be done by creating a new folder on another drive, such as D or E, and then moving the downloaded files to that folder, effectively relocating the downloads folder to the new drive. This simple step can help declutter your C drive and improve your computer's speed.
How to move Downloads from C drive to D drive
Method 1. Move Downloads folder via File Explorer in Windows 10
When the space on the C drive runs out, users may move the downloads folder from the C drive to a different drive with enough space using the Properties feature in Windows 10.
Step 1. Open "This PC" and choose a drive you want to place the downloads folder, like E drive.
Step 2. Create a new folder to store the downloads folder, you can name it whatever you like.
Step 3. Back to "This PC", right-click the downloads folder in the C drive, and choose "Properties".
▶ Note: If you can't see the downloads folder in the main window of "This PC", the path is: C:\Users\username\.
Step 4. In the properties window, click "Location" and select "Move".
Step 5. In the "Select Destination" window, go to the folder you created earlier, select it, and click "Select Folder".
Step 6. You can see the new location in the properties window, click "Apply" and "Ok" to save changes.
Step 7. There will be a popup window on the screen. Click "Yes".
The downloads folder will be moved to a new folder, and all future downloads will be saved there by default.
▶ Tip: This method can also be used in Windows 7/8.
Method 2. Move the Downloads folder with a professional folder move tool
If you use File Explorer, you'll need to manually modify the path, but using Qiling Disk Master Professional can make things easier, as it's a practical Windows disk & partition manager that allows efficient and convenient management of devices.
With the "Move Folder" feature, you can easily relocate folders to a new location with just a few clicks, streamlining your organization and saving time.
Further reading: Move programs from the Downloads folder
Checking the downloads folder may reveal some programs, such as games or other applications, that have been stored there. These programs often take up more space than the files they contain, so it might be more efficient to move the programs themselves rather than the entire folder.
This powerful tool allows you to move programs from one drive to another without worrying about boot failure or Windows limitations. With it, you can easily transfer programs from your C drive to your D drive, freeing up space on your C drive.
Ending lines
To free up space on your C drive, consider moving the downloads folder or programs to your D drive. Qiling Disk Master Pro makes this process easy, with no complex steps or unknown limits to navigate. Additionally, you can use the software to scan and delete large files on your PC, reclaiming even more free space. This approach is straightforward and effective, allowing you to choose the method that best suits your computer's needs.
Related Articles
- Windows Copy Large Files Over Network in Windows 10/7 (Best Way)
You will learn the fastest way of Windows copy large files over network. And it also works for large amount of files. - How to Run PC to PC Sync for Folders in Windows 10/8/7?
Want to sync your PC folders to another PC or a cloud drive in Windows 11/10/8/7? Read this article to get the best free PC sync software to help you. - Windows 10 Home Sync Center | Alternative & Guide
Windows 10 home Sync Center is not working, but you still can sync files between two computers with the help of free file sync software – SyncToy or Qiling Disk Master Standard. Click on to get the guide below. - How to Automatically Copy Files from One Folder to Another Easily
This page presents how to auto copy files from one folder to another in Windows 11, 10, 8, 7, XP, Vista and provides you with 2 helpful ways.