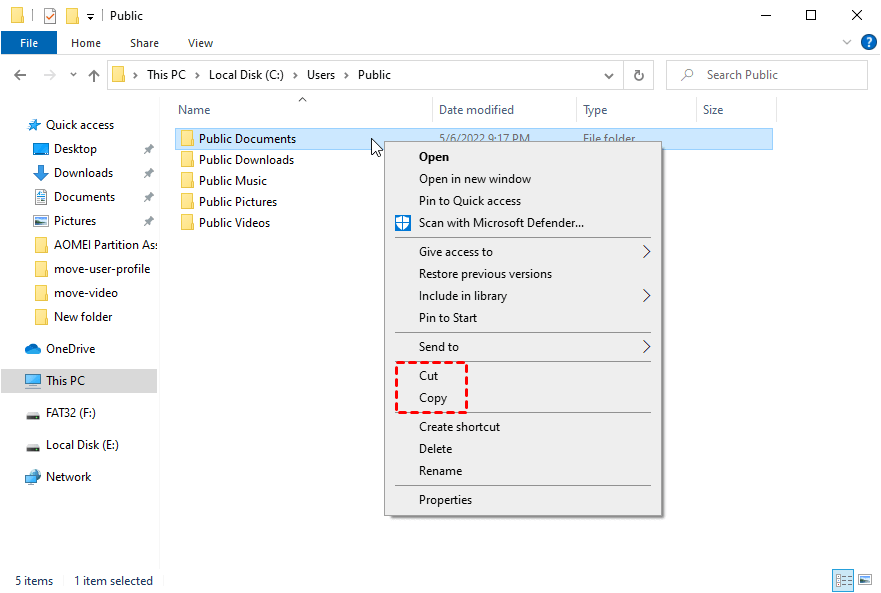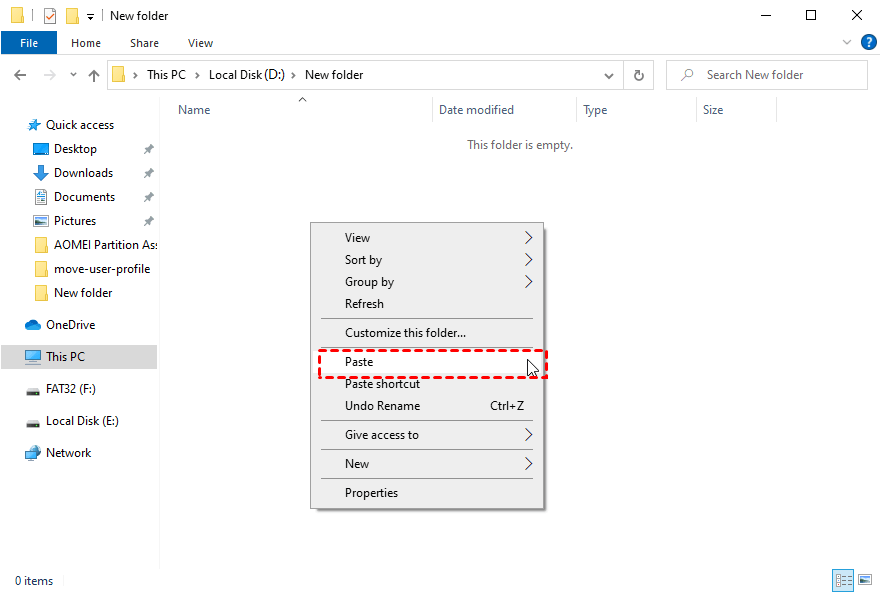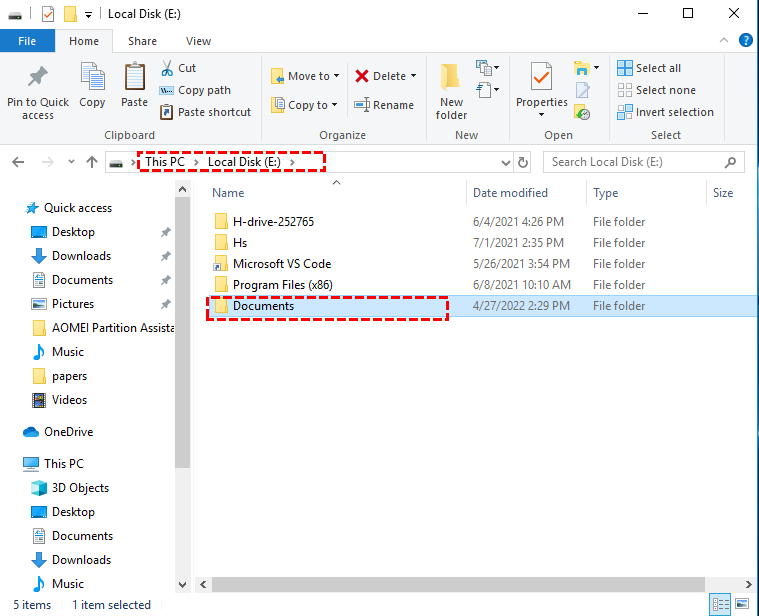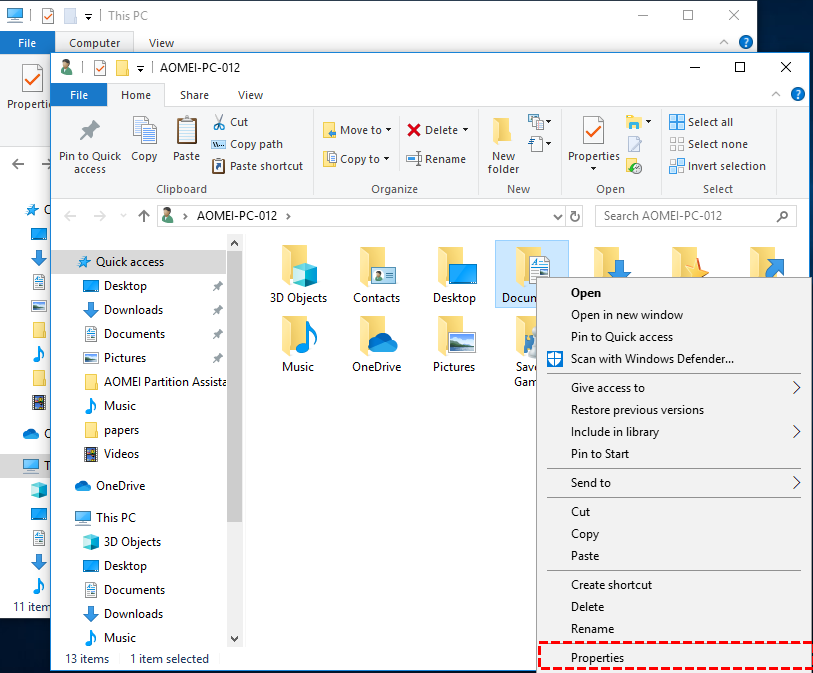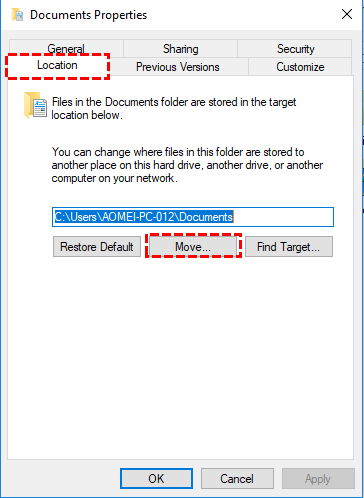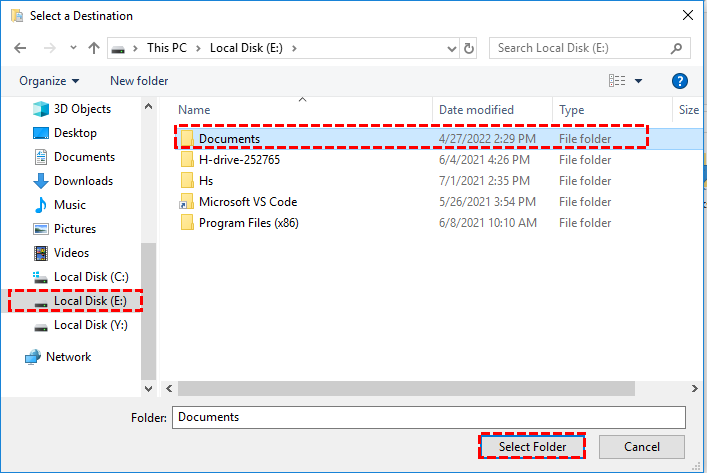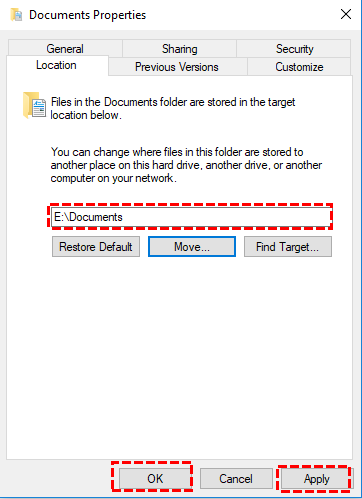How to Move Folders to a Different Drive in Windows 11/10/8/7?
Can I move folders to a different drive?
To move folders from one drive to another, you can use the built-in feature in Windows called "Move" or use third-party software. To move all folders at once, you can use the "Cut" and "Paste" feature. You can also use the "Robocopy" command in Command Prompt. If you're having trouble with the movement, try restarting your computer or checking the permissions on the destination drive. If you're still having issues, you can try using a file manager like Total Commander or Explorer++. It's also a good idea to back up your important files before making any changes. Would you like more detailed instructions?
Why move folders to a different drive?
As you use your computer more often, a large number of files and folders are generated, consuming the free space on your drives, prompting low disk space warnings, and making you consider relocating folders to another drive.
- It can help you clean up the running environment for Windows OS. When your C drive is full of folders, it can make your computer run slowly and even hang. To resolve this, it's essential to move these folders to a new location.
- You can manage your drives effectively and efficiently. Organizing files and folders into separate drives can save time when searching for them in the future, making it easier to manage them in a structured manner.
- Free up more storage space in the original drive. If you always store data on D drive, consider moving unused folders to another drive to free up space for new data, improving your work efficiency.
How to move folders to a different drive?
Moving folders to another hard drive can be beneficial for various reasons, including freeing up space, improving system performance, and reducing clutter. To move folders to another hard drive, you can use one of three methods: using the built-in "Move" feature in Windows, using a third-party file manager software, or using the command line. These methods allow you to easily relocate folders to another drive, making it a straightforward process.
- Note:✎...
- If you're thinking of moving folders on your C drive, you should first identify which files are safe to move, as some methods may be invalid or even cause system damage if applied incorrectly.
- Method 1. Move folders via Drag&Drop
- Method 2. Move folders via Windows Move feature
- Method 3. Move folders via third-party software
Method 1. Move folders via Drag&Drop
Drag and drop is a widely used feature in daily work, making tasks easy to accomplish. The process is straightforward: simply select the item you want to move and click and hold on it, then drag it to the desired location where you want to drop it. This intuitive interface allows for seamless file and data transfer between applications, folders, and devices, streamlining productivity and saving time.
Step 1. Press "Windows + E" at the same time to open Windows File Explorer.
Step 2. To move folders, select the folders you want to move, right-click on the folder and choose Copy or Cut from the menu, or press Ctrl + C (Copy) or Ctrl + X (Cut) keys.
Step 3. To move a drive to a new location, first, right-click on the drive you want to move and select "Cut" (or press Ctrl + X). Then, find a different drive you want to choose as the new location, and right click blank space and select Paste, or you can press Ctrl + V to move it.
Using this method can lead to abrupt issues if not done properly, as the "Cut" feature will delete the original folders after pasting in the new drive, potentially leaving you without access to the original location if you accidentally paste in the wrong spot.
Method 2. Move folders via Windows Move feature
To move folders to a different drive using Windows' built-in Move feature, follow these steps: you can also transfer folders using this method. Simply select the folder you want to move, right-click on it, and choose "Move" from the context menu.
Step 1. Click "This PC" or "My computer" to open File Explorer.
Step 2. Choose a new location like E drive under the "Devices and drivers".
Step 3. To create a new folder and rename it, simply create a new folder and then rename it to the original name of the "Documents" folder. This way, you can move the contents of the original "Documents" folder to the new folder without changing its name. Just rename the new folder to "Documents" and it will be as if you moved the original folder.
Step 4. Right-click the folder you want to move and click the "Properties".
Step 5. In the new window, select "Move" under the "Location" tab.
Step 6. Select the folder with the same name in the new location, and click the "Select Folder".
Step 7. Click "Apply" and confirm with the "Yes" button to finish the movement.
This feature poses the risk of failing to move some system files because it requires creating new folders automatically before moving, but some folders will prevent this process from occurring.
Method 3. Move folders via third-party software
Drag&Drop and Move features may fail to move folders to a different drive, but a third-party tool called Qiling Disk Master Professional can help. As a powerful partition manager, its "APP Mover" feature allows you to move folders in any drives to a new location, including external drives like USB flash drive or SD card, and supports various Windows operating systems including Windows 11/10/8/7, XP, and Vista.
★Before copying folders to the target drive, ensure it has sufficient free space to store them. If the target drive is running low on space, consider extending its partition first to accommodate your folders.
★ This software only allows moving folders from an NTFS drive to an NTFS or FAT32 drive, and not the other way around, requiring a separate conversion step if moving from FAT32 to NTFS.
To move folders to another drive in Windows 11/10/8/7, you can download the demo version and follow the steps to see how it works.
Summary
To move folders to a different drive, you can use the built-in functionality of your computer, a third-party software like Qiling, or manually by copying and pasting the folders. Qiling is a recommended option for its high compatibility and additional features such as deleting large files, converting MBR to GPT, allocating free space, and migrating OS. It can assist you in partition problems.
If you're using Windows Servers, there's a Server edition available for you.
Related Articles
- Backup Data before Replacing Hard Drive in Windows 10 (2 Ways)
This article tells you how to backup data before replacing hard drive to ensure data security. - How Much Free Disk Space Should I Have and How to Free up Disk?
How much free disk space should I have? Here, you can find relevant info and learn to free up disk storage in only a few steps. - How to Move Folders to a Different Drive in Windows 11/10/8/7?
How to move folders to a different drive? What's the benefits of moving folders? In this tutorial, you will find the answer and learn the easiest way to get it done. - How to Transfer Programs to External Hard Drive in Windows 10?
In this page, I am going to show you how to transfer programs to external hard drive without reinstalling on Windows 11/10/8/7, and offer a step-by-step guide.