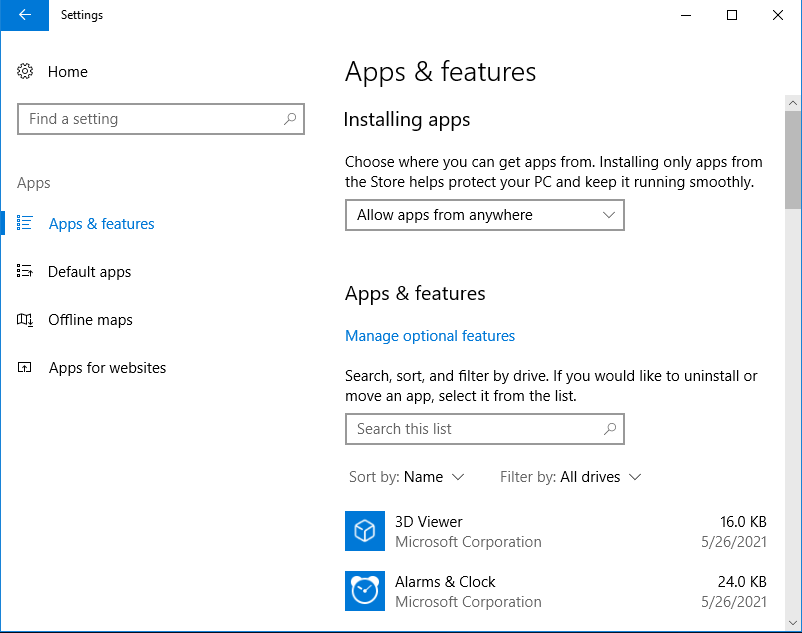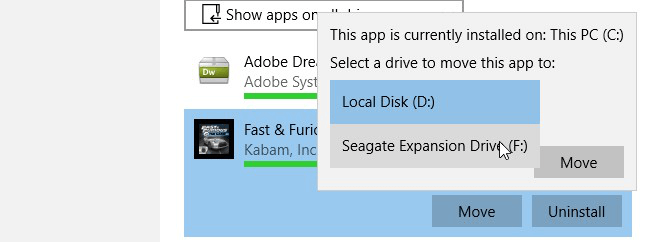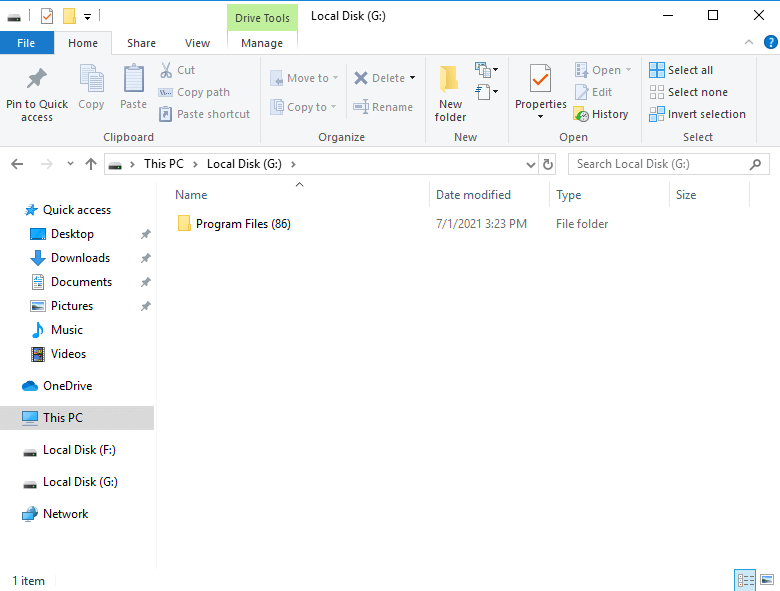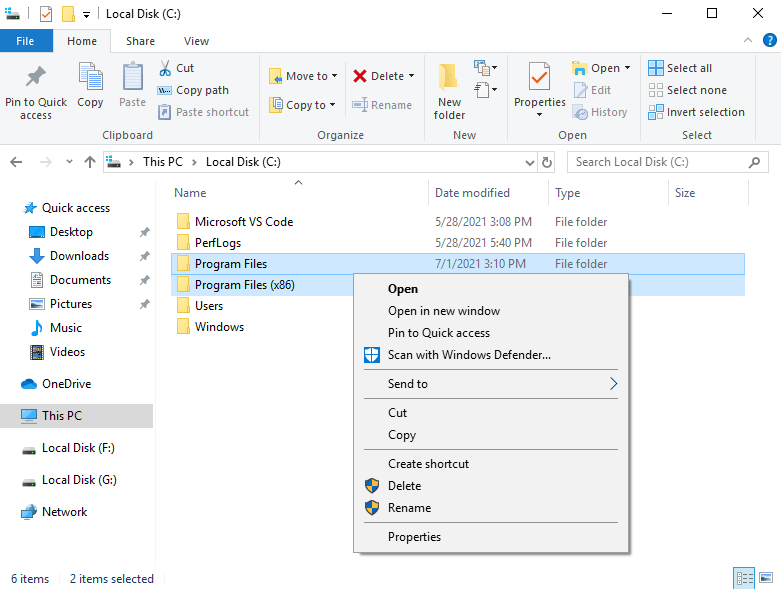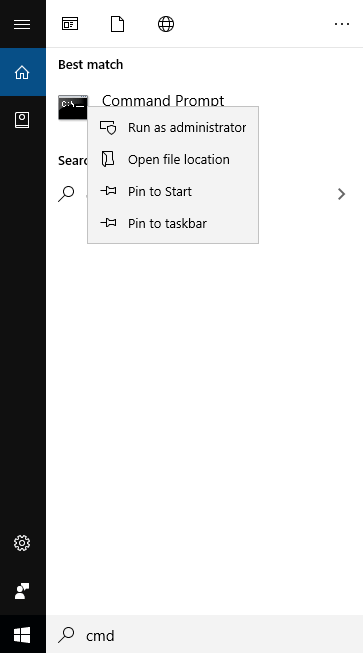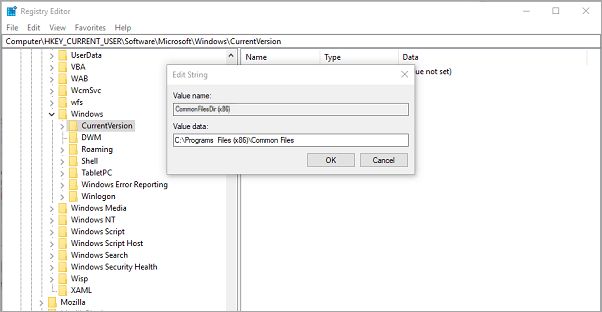Safely Move Installed Programs to Another Drive in Windows 10 & 11
About Downloads folder
The Downloads folder stores downloaded files and programs, which can fill up the C drive and cause slow PC performance and stuck games.
Users who change the default store path during download may face issues with previously installed programs. Instead of uninstalling and reinstalling, there are quicker ways to transfer installed programs to a new drive.
How to move installed programs to another drive in Windows 10 & 11
Many users have encountered the frustrating issue of a program not running after it was moved, despite being installed correctly. This can be a challenging problem to resolve, especially for those who are not tech-savvy. However, there are often simple solutions that can be applied to resolve the issue.
To quickly transfer installed programs from one drive to another or from one disk to another, there are three pragmatic methods you can use. By following these methods carefully, you can successfully move your programs to the desired location. Please read the following details carefully.
Method 1. Move installed programs to another drive via Settings
You can use Setting to transfer your programs to Windows. Many users try this method first. To move your programs, follow these steps: [insert steps here].
Step 1. Press "Win" and "I" at the same time to open Settings.
Step 2. Click "Apps", you can see all installed programs in the "Apps & features" list.
Step 3. To move a program to another drive, select the program you want to move, click "Move" to initiate the process, choose the destination drive, and confirm the move by clicking "Move" again.
Warning: This method is not suitable for all programs; if the "Move" button under the selected programs is grayed out, you may need to try the third method directly.
Method 2. Transfer installed programs to another drive via modifying Registry
The registry is a database that stores information used by programs and Windows itself, helping the OS manage your computer. To move installed programs, you can edit the registry, as suggested by a user from Microsoft Community. This method allows you to manage your computer's programs and settings more efficiently.
Step 1. Create a new folder named "Program Files (86)" in the C drive or another drive.
Step 2. Copy "Program Files" and "Program Files (x86)" directories to the new folder.
Step 3. Insert "CMD" in the search bar, right-click it, select "Run as administrator".
Step 4. Insert the following commands and press "Enter".
• Robocopy" C:\ Program Files" " X:\ Program Files" / mir
• Robocopy" C:\ Program Files(x86)" " X:\ Program Files(x86)" / mir
Tip: "X" is the drive letter of the created file.
Step 5. Press "Win + R", then type "Regedit.exe".
Step 6. Find the folder path and change the C to another drive.
▶ For Windows 10: HKEY_LOCAL_MACHINE \ SOFTWARE \ Wow6432Node \ Microsoft \ Windows \ CurrentVersion
▶ For Windows 7/8/8.1: HKEY_LOCAL_MACHINE \ SOFTWARE \ Microsoft \ Windows \ CurrentVersion
Warning: If you misapply the registry, your system may crash.
Method 3. Move programs to another drive with a handy tool
To safely and easily transfer installed programs to another hard drive or partition, consider using Qiling Disk Master Professional. This powerful software offers various functions to solve problems related to hard drives and partitions, making it a convenient solution for your needs.
One of the efficient features is "App Mover", which allows you to move installed programs without worrying about unfamiliar operations. After moving, you can also use "Delete Large Files" to free up more available space.
To transfer installed programs to another drive using this application, follow these steps: First, open the application and click on the "Transfer" button. Next, select the installed programs you want to transfer and choose the destination drive.
Step 1. Install and launch Partition assistant, click "Free up", then select the "App Mover" feature.
Step 2. In the new window, click "App Mover". If you want to move folders, you can choose "Move Folders".
Step 3. After selecting the partition to move applications from, you will be able to view the number and size of applications to be moved, and the target partition where they will be moved to. Click "Next" to proceed with the move.
Step 4. Choose the applications you want to move and select the target location, then click "Move".
Step 5. In the pop-up window, confirm that you want to forcibly close running applications when the move process starts by clicking "OK".
Warning: Please don't manually move or delete files in the source and target directories to ensure the apps run smoothly during the moving process, and let the software handle everything.
If you want to know how to move installed programs to another drive in Windows 7/8/10/11 or an external hard drive, now you know the answer.
Final lines
The three approaches to moving installed programs are available. However, Qiling Disk Master's operation is particularly simple, allowing you to safely and quickly move your installed programs without worrying about boot failure, as all programs in the list are moveable.
Qiling Disk Master also has other helpful functions such as disk clone, OS migration, allocating free space to extend partition, converting disk to GPT/MBR, etc, and if you need, you can go to �he Server Edition to manage your Server computer efficiently.the Server Edition to manage your Server computer efficiently.
FAQs
♦ Q1: Can I move installed programs to another drive without reinstalling them?
It is possible to move installed programs to another drive without reinstalling them, but this largely depends on the software itself. Some applications offer built-in options to change the installation directory, while others may require additional steps or third-party tools. Not all programs support this feature, making it essential to check the specific requirements for each application.
♦ Q2: How do I check if a program can be moved to another drive?
To determine if a program can be moved to another drive, check the program's settings or options within the application itself, or refer to its documentation or contact the software developer for guidance on moving the program.
♦Q3: Are there any risks involved in moving installed programs to another drive?
Moving installed programs to another drive requires careful consideration and proper execution to avoid potential issues. It's essential to check if the program is compatible with the new drive location and follow the correct steps to ensure a smooth transfer.
Related Articles
- How to Erase M.2 SSD on Windows 10/11 – Securely and Completely
This article will tell you how to erase M.2 SSD in the safest way possible. The erasure software can provide you with data protection and prevent any data leakage incidents from occurring. - How to Migrate OS to HDD or SSD in Windows 11/10/8/7?
This article tells how to migrate OS to HDD or SSD step by step via using Qiling Disk Master Professional. - Free PC Cache Cleaner— Clean Your PC Quickly and Securely
Get a practical PC cache cleaner, and make your computer performance better. In this post, you'll see how to thoroughly clean the cache files and other junk data on your disk. - Restore BIOS Based System Recovery Points to UEFI Based Computer
Learn how to restore BIOS based system recovery points to UEFI based computer in Windows 10/8.1/8/7 without reinstalling system and applications.