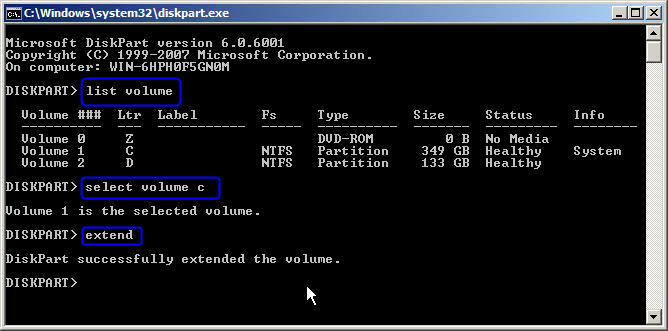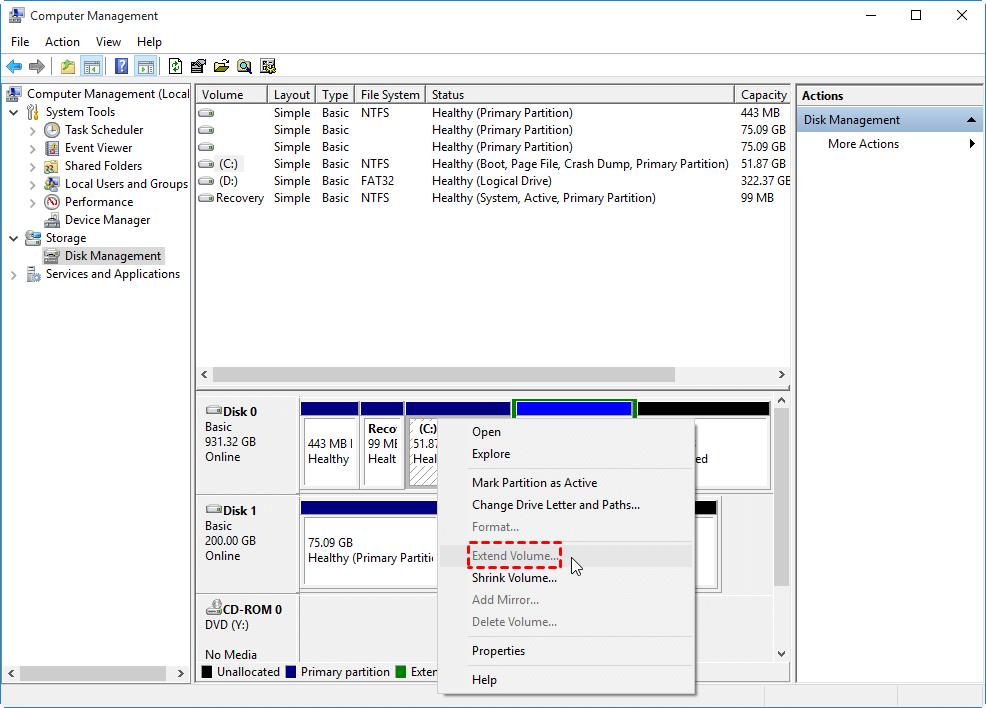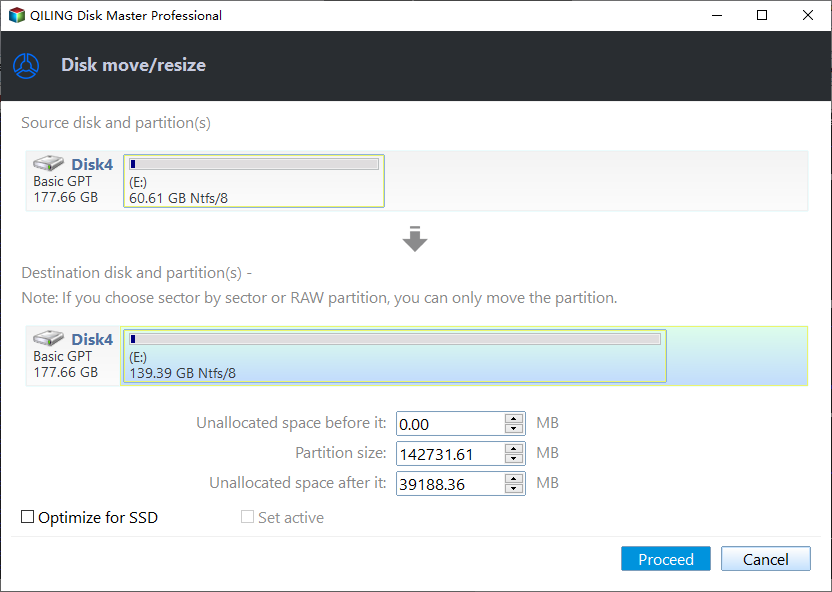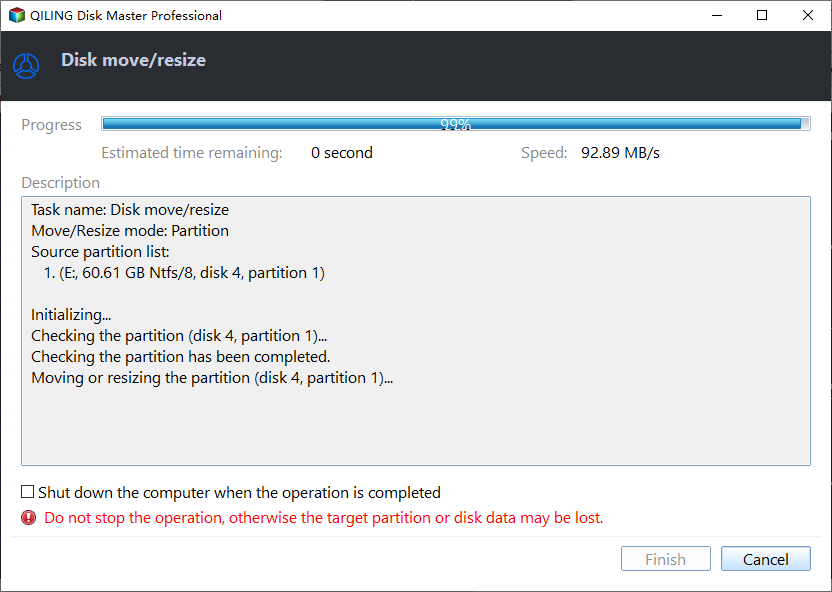How to Move Unallocated Space to C Drive in Windows 11, 10, 8, 7?
Why move unallocated space to C drive?
Unallocated disk space refers to the unused hard drive space on your disk, which can be checked in Disk Management. Moving this unallocated space to the C drive can enlarge the system drive, allowing for more programs to be installed and improving overall system performance, especially for games and software that rely on a fast and spacious system drive.
Some computers come with small-Manufacturers often create system partitions with limited space, and if other partitions like D and E have ample free space, you can directly allocate that space to the C drive. This can be a solution if there are no other factors forcing you to extend the system drive. The key is to find the simplest method to move unallocated space to the C drive.
If you're running out of space on your C drive, consider freeing up space by running Disk Cleanup, deleting unnecessary files, and moving installed apps to another drive.
How to allocate unallocated disk space to C drive in Windows 11/10/8/7?
To add unallocated space to the C drive, the method you choose depends on the location of the unallocated disk space. You can use built-in Disk Management, Diskpart, or third-party software to complete this task. The approach you take is determined by the specific circumstances of your disk space, and each method has its own advantages and considerations.
Method 1. Add unallocated space to C drive in Disk Management
If the unallocated space is next to the C drive and on its right side, you can add it to the system (C:) drive directly in Disk Management by right-clicking C drive and selecting "Extend Volume" in the menu, then following the wizard to resize the system partition.
Method 2. Transfer unallocated space to C drive via Diskpart
To extend the C drive to the unallocated space when it's adjacent on the right, you can use the built-in Diskpart command in the Command Prompt. Here's a step-by-step guide to do this: Open Command Prompt as an administrator, type "Diskpart" and press Enter. Then, type "list disk" and press Enter to list all disks, including the one you want to extend.
1. To open the Diskpart utility, press the Windows key + R to open the Run dialog box, then type "diskpart" and press Enter. Make sure to run the Diskpart utility as an administrator by right-clicking on the Run dialog box and selecting "Run as administrator".
2. Type the following commands in turn and each command has an Enter followed by.
· list volume
· select volume c (or select volume 1)
· extend The project will be extended in size by 10GB, meaning it will now occupy a total of 10GB of space. This is a significant increase in size, and it may take some time to download or install the project, depending on the user's internet connection speed.
· exit
To move allocated space to the C drive using Windows built-in tools, the unallocated space must be adjacent to the C drive on the right side. If the unallocated space is separately distributed on the hard drive, the "Extend Volume" option will be grayed out in Disk Management, and attempting to use Diskpart will result in a "Diskpart failed to extend the volume" error.
In situations where you need to delete the in-between partition, extend C drive, and then restore the partition, it's possible to move the unallocated space to the right side of the C drive and extend it successfully using a specific method. This method allows you to achieve the desired outcome without having to delete and restore the partition.
Method 3. Move unallocated space to C drive via free partition manager
To add unallocated space to C drive, you can use the free partition software Qiling Disk Master Standard, which allows for flexible management of disk and partition on Windows operating systems.
The software's "Move Partition" feature allows users to relocate unallocated space to the right side of the C drive, making it easier to extend the target partition. Additionally, the "Merge Partitions" feature can combine all unallocated space on the hard drive with the C drive without formatting or deleting partitions, even if the unallocated space is not adjacent to the primary drive.
Step 1. Install and start Qiling Disk Master Standard. Right click C drive and select "Move/resize Partitions".
Step 2. Tick all unallocated space you want to add into the C drive.
Step 3. Confirm the virtual outcome. Click "Proceed" to execute the operation.
Since there is a system drive involved in this operation, it will complete allocating in restart mode.
Further reading: Extend C drive without unallocated space
If your disk has no unallocated space, but has multiple drives, you can upgrade to the Professional edition, which allows you to transfer free space from one partition to another using the "Allocate Free Space" feature in 3 steps.
Step 1. Launch Qiling Disk Master, right-click the partition which you want to allocate free space from, and select "Move/resize".
Step 2. Enter the size of the free space which you want to cut from one partition and this free space will be directly added to the destination partition.
Step 3. Click "Proceed" to execute this operation.
Then your C drive will be extended.
Summary
You can easily move unallocated space to C drive in Windows OS with Qiling Disk Master, which also allows you to merge data partitions (such as D and E drives) to the system drive as desired.
The software can install Windows 10 on an external hard drive, perform a "Windows to go Creator" wizard for BYOD, and has a "migrate OS to SSD" wizard for upgrading hard drives. It also allows adding unallocated space to the C drive in various Windows Server versions without deleting existing data.
Related Articles
- PC Slow Down? How to Remove Bloatware on Windows 10/11
Want to remove bloatware on a new computer by the manufacturer? This post comes to help you trim off this unwanted software pre-installed on Windows 11 and Windows 10. - Windows 10 Drive Converted to RAW Format, How to Fix It
What should you do when your Windows 10 drive converted to RAW format? This short page focuses on this issue and guides you on this issue. - Your Best Guide to Clone Windows to M.2 SSD [2024 Tutorial]
Do you want to know the process to clone Windows to M.2? You can find the right ways and complete the steps with the following tutorial. - How to Partition A USB Drive Windows 10 [Step-by-Step Guide]
This article will teach you how to partition a USB drive Windows 10. You will know three ways to partition a usb, and you can choose the best suitable one to make your USB better used.